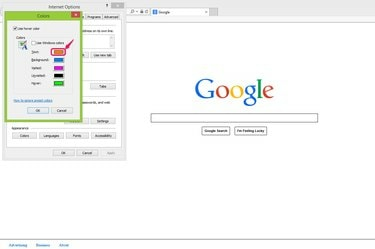
모양 섹션에서 색 구성표를 변경합니다.
이미지 크레디트: 마이크로소프트 제공
Internet Explorer 11의 기본 모양 설정이 지겹다면 테스트 색상, 배경색 및 링크 색상과 같은 다양한 색상 구성표를 변경할 수 있는 옵션이 있습니다. IE에서는 "인터넷 옵션" 아래의 모양 섹션에서 색 구성표를 변경할 수 있습니다. 또한 개인 설정으로 이동하여 테두리 및 작업 표시줄의 색상을 변경할 수 있습니다.
1 단계
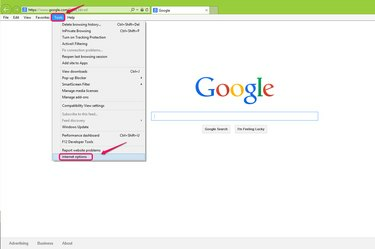
"인터넷 옵션"을 선택하십시오.
이미지 크레디트: 마이크로소프트 제공
메뉴 표시줄에서 "도구"로 이동하고 드롭다운 목록에서 "인터넷 옵션"을 선택합니다.
오늘의 비디오
2 단계
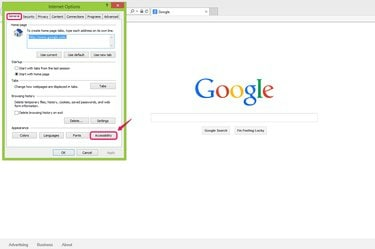
"접근성"을 클릭하십시오.
이미지 크레디트: 마이크로소프트 제공
일반 탭의 모양 섹션에서 "접근성"을 클릭하십시오.
3단계
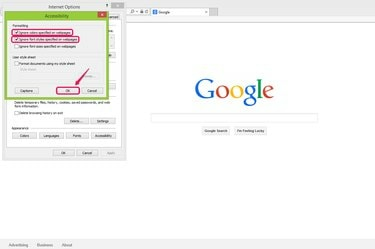
확인란을 선택하고 "확인"을 클릭합니다.
이미지 크레디트: 마이크로소프트 제공
선택한 색 구성표를 적용할 수 있도록 서식 섹션에서 "웹페이지에 지정된 색상 무시" 및 "웹페이지에 지정된 글꼴 스타일 무시" 확인란을 선택합니다. 이렇게 하면 브라우저에서 각 웹사이트의 HTML 및 CSS 색상 사양을 무시하고 사양을 적용할 수 있습니다. 계속하려면 "확인"을 클릭하십시오.
4단계

"색상"을 클릭합니다.
이미지 크레디트: 마이크로소프트 제공
"인터넷 옵션" 대화 상자의 모양 섹션에서 "색상"을 클릭합니다.
5단계
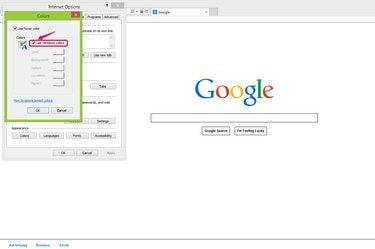
"Windows 색상 사용"을 선택 취소하십시오.
이미지 크레디트: 마이크로소프트 제공
"Windows 색상 사용" 항목을 선택 취소하여 Windows 시스템의 기본 설정을 비활성화하고 원하는 색 구성표를 활성화합니다. 클릭 가능한 링크 위로 마우스를 가져갈 때 클릭 가능한 링크의 색상을 변경하려면 "호버 색상 사용"을 선택된 상태로 둘 수 있습니다.
6단계
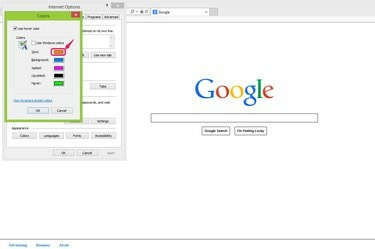
색상 버튼을 클릭합니다.
이미지 크레디트: 마이크로소프트 제공
색상 계획 버튼을 클릭하여 색상 패널을 확장하여 각 기능에 대한 색상을 설정합니다. 예를 들어 "텍스트"를 사용하면 웹 페이지의 텍스트 색상을 변경할 수 있습니다. "배경"을 사용하면 웹 페이지의 배경 색상을 변경할 수 있습니다. "방문함" 및 "방문하지 않음"을 사용하면 클릭했거나 클릭하지 않은 링크를 변경할 수 있습니다.
7단계
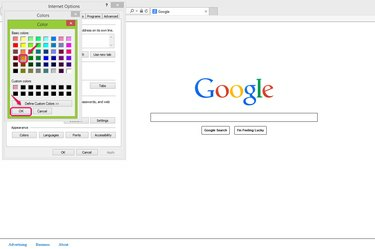
색상을 선택하고 "확인"을 클릭하십시오.
이미지 크레디트: 마이크로소프트 제공
"기본 색상"에서 사용하려는 색상을 선택하고 "확인"을 클릭하여 설정을 확인합니다. "기본 색상"에서 원하는 색상을 찾지 못한 경우 "사용자 정의 색상 정의"를 클릭하여 16진수 값을 사용하여 특정 색상을 선택할 수 있습니다.
8단계

"확인"을 클릭하십시오.
이미지 크레디트: 마이크로소프트 제공
색상 창에서 "확인"을 클릭하여 변경 사항을 확인합니다.
9단계
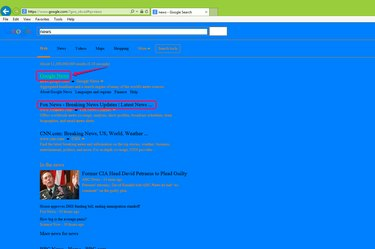
변경 사항을 확인하십시오.
이미지 크레디트: 마이크로소프트 제공
웹사이트를 방문하여 IE 웹 브라우저에서 색 구성표를 확인하십시오. 예를 들어, 마우스 오버 링크는 연한 녹색이고 방문하지 않은 링크는 검은색이며 배경색은 파란색입니다.
10단계

기본 설정으로 다시 변경하십시오.
이미지 크레디트: 마이크로소프트 제공
"웹페이지에 지정된 색상 무시" 및 "웹페이지에 지정된 글꼴 스타일 무시" 확인란의 선택을 취소합니다. 색상을 기본값으로 다시 변경하려면 접근성 창의 서식 섹션 설정.
팁
IE의 창틀 색상을 변경하고 싶다면 바탕화면 아무곳에서나 우클릭, 메뉴에서 "개인화"를 선택하고 "색상 및 모양" 섹션으로 이동하여 좋아하는 창을 선택하십시오. 색상.




