Excel 2013의 정렬 기능은 셀 서식을 기반으로 데이터를 지능적으로 해석하므로 대부분의 경우 날짜 열을 정렬할 때 Excel은 날짜순이 아닌 시간순으로 올바르게 정렬합니다. 알파벳순으로. 그러나 셀이 일반 텍스트로 구성된 데이터 세트를 처리하는 경우 먼저 텍스트를 Excel에서 이해할 수 있는 날짜 형식으로 변환해야 합니다.
날짜를 시간순으로 정렬

이미지 크레디트: 마이크로소프트의 이미지 제공
정렬하려는 날짜가 포함된 열(또는 열의 일부)을 선택하고 데이터 탭을 클릭하고 AZ 아니면 그 자 정렬 버튼. 날짜로 작업할 때 이 버튼은 알파벳순 정렬에서 시간순 정렬로 변경됩니다. AZ 버튼은 가장 오래된 것부터 최신 것으로 정렬하고 ZA는 최신에서 가장 오래된 것으로 정렬합니다.
오늘의 비디오
경고
Excel은 1900년 1월 1일 이전의 날짜를 처리할 수 없습니다. 오래된 날짜를 정렬해야 하는 경우 가장 쉬운 해결책은 손으로 셀을 잘라내어 붙여넣는 것입니다. 그러나 전문 사용자인 경우 다음을 사용하여 이전 날짜로 작업할 수 있습니다. 응용 프로그램을 위한 Visual Basic.
텍스트를 날짜로 다시 포맷하기
날짜를 정렬하려고 하지만 Excel이 대신 알파벳순으로 정렬하는 경우 셀이 텍스트 서식으로 설정되어 있습니다. 그러나 날짜 형식을 변경해도 각 날짜를 다시 입력하지 않는 한 문제가 해결되지 않습니다. 목록이 긴 경우 더 간단한 솔루션은 다음을 사용하는 것입니다. DATEVALUE 기능.
1단계: DATEVALUE 수식 작성
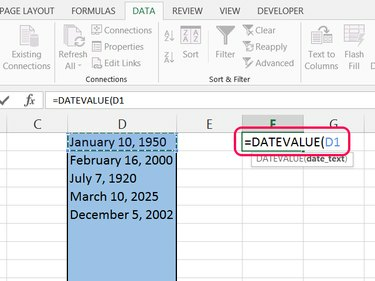
이미지 크레디트: 마이크로소프트의 이미지 제공
첫 번째 날짜와 같은 행에서 빈 셀을 선택합니다. 다음으로 수식 시작 =DATEVALUE( 그런 다음 목록의 첫 번째 날짜를 클릭하여 해당 셀 위치를 삽입합니다. 누르다 입력하다 수식을 완성합니다.
팁
이 때 수식 결과 외모 난수처럼. 엑셀은 이것을 사용한다 날짜 일련 번호 날짜 작업. 각 숫자는 1900년 1월 1일 이후의 일 수를 나타냅니다.
2단계: 나머지 셀 채우기

이미지 크레디트: 마이크로소프트의 이미지 제공
완성된 수식이 있는 셀을 선택하고 채우기 핸들(셀의 오른쪽 하단 모서리에 있는 작은 사각형)을 아래쪽으로 끌어 날짜가 있는 만큼의 행을 덮습니다.
3단계: 셀 형식 변경

이미지 크레디트: 마이크로소프트의 이미지 제공
날짜 일련 번호가 있는 모든 셀을 선택하고 집 탭을 클릭하고 숫자 섹션에서 드롭다운 메뉴를 엽니다. 둘 중 하나를 선택 짧은 날짜 또는 긴 날짜 셀을 날짜로 다시 포맷합니다. 이제 이 셀을 정렬하면 예상대로 작동합니다.
팁
- 다른 날짜 형식을 보려면 더 많은 숫자 형식 드롭다운 메뉴 하단에 있습니다.
- 날짜의 원래 열을 고정 열로 바꾸려면 고정 열을 복사하고 원래 열을 마우스 오른쪽 버튼으로 클릭한 다음 NS 그리고 ㅏ 선택하다 값 및 숫자 서식 붙여넣기.



