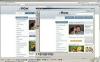노트북의 RAM을 확인할 수 있습니다.
이미지 크레디트: fizkes/iStock/GettyImages
컴퓨터에 설치된 RAM의 종류를 아는 것은 RAM 모듈을 교체하거나 컴퓨터가 프로그램의 최소 요구 사항을 충족하는지 확인할 때 필수적입니다. 어떤 종류의 RAM을 설치했는지 알아내는 몇 가지 방법이 있으며, 그 중 일부는 다른 것보다 더 많은 정보를 제공합니다. 귀하에게 가장 적합한 옵션은 필요한 정보의 양과 기술 숙련도에 따라 다릅니다.
노트북 램 세부 정보
Windows에는 RAM을 확인하는 두 가지 기본 제공 방법이 있습니다. DXDIAG 및 시스템 정보 창. 그러나 이러한 도구가 RAM과 관련하여 제공하는 정보는 컴퓨터에 설치된 RAM 모듈 유형이 아니라 얼마나 많은 RAM 메모리가 있는지 알려 주기 때문에 매우 기본적인 것입니다. 그러나 얼마나 많은 RAM이 있는지 알아야 하는 경우에는 작업 이상입니다.
오늘의 비디오
DXDIAG 정보 창
- 누르다 Windows-X 키보드에서 고급 사용자 메뉴를 엽니다.
- 선택하다 운영.
- 유형 dxdiag 그리고 누르다 입력하다.
- 딸깍 하는 소리 네 프롬프트가 나타날 때.
- 찾아봐 메모리 표제. 나열된 숫자는 현재 설치된 RAM 메모리입니다.
시스템 정보
- 누르다 Windows-X 키보드에서 고급 사용자 메뉴를 엽니다.
- 선택하다 체계.
- 찾다 설치된 메모리(RAM) 아래의 체계 표제. 나열된 숫자는 설치된 RAM입니다.
기술 사양 확인
제조업체 웹 사이트에서 노트북 모델의 지원 또는 판매 페이지를 찾아 온라인에서 기술 사양을 사용할 수 있는지 확인하십시오. 그렇지 않은 경우 다음과 같은 타사 웹사이트 노트북체크 그리고 랩스펙 볼 수 있도록 할 수 있습니다. 기술 사양을 찾은 후 RAM 또는 메모리 제목을 확인하여 나열된 항목을 확인하십시오.
팁
노트북의 모델명이 무엇인지 잘 모르겠다면 케이스 바닥에 스티커가 있는지 확인하세요. 스티커에는 모델 이름, 일련 번호 및 제조 날짜와 함께 일부 바코드가 있어야 합니다.
경고
컴퓨터가 맞춤형 주문인 경우 제조업체 사양은 유용하지 않습니다. 빌드가 아닌 기본 모델만 볼 가능성이 높기 때문입니다.
소프트웨어 도구 사용
여러 프로그램이 컴퓨터를 평가하고 DXDIAG 및 시스템 정보 창보다 설치된 RAM에 대한 자세한 정보를 제공할 수 있습니다. 아이다64, CPU-Z 그리고 훈포 모두 설치된 RAM뿐만 아니라 컴퓨터의 모든 하드웨어에 대한 자세한 정보를 제공합니다. 찾아봐 램 또는 메모리 설치된 RAM 모듈에 대한 정보를 보려면 각 프로그램의 옵션을 선택하십시오.
케이스 열기
최후의 수단으로 노트북 케이스를 분해하여 컴퓨터 마더보드에 설치된 RAM 카드를 확인합니다. 이 프로세스는 기술에 정통하고 컴퓨터가 어떻게 구성되어 있는지에 대한 매우 확실한 이해가 필요합니다. 구성 요소를 손상시키지 않고 컴퓨터를 분해해야 하지만 다시 조립해야 합니다. 바르게.
케이스를 열면 마더보드에서 메모리 모듈을 분리하고 살펴보십시오. RAM 모듈 유형, 해당 모듈의 RAM 기가바이트 수 및 RAM 속도를 나타내는 레이블이 있어야 합니다.
경고
컴퓨터를 조립하거나 분해한 경험이 없고 컴퓨터를 조립하는 방법에 익숙하지 않은 경우 이 방법을 사용하지 마십시오. 경험이 없으면 랩톱의 내부 구성 요소가 손상될 가능성이 높아집니다.
랩탑은 데스크탑만큼 열고 검사하는 것이 간단하지 않기 때문에 이 또한 시간이 많이 소요될 수 있습니다. 시간이 있을 때만 이 작업을 수행하십시오.