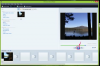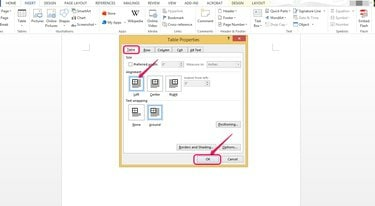
테이블을 왼쪽으로 정렬합니다.
이미지 크레디트: 마이크로소프트 제공
텍스트를 정렬하는 것과 같은 방식으로 Microsoft Word에서 페이지의 왼쪽, 중앙 및 오른쪽에 표를 정렬할 수 있습니다. 텍스트는 이미지를 감싸는 것처럼 테이블을 둘러쌀 수 있습니다. 또한 표 셀 내에서 텍스트를 정렬할 수 있습니다. Word의 표 속성 옵션과 레이아웃 탭을 사용하여 표와 표 안의 텍스트를 정렬할 수 있습니다.
1 단계
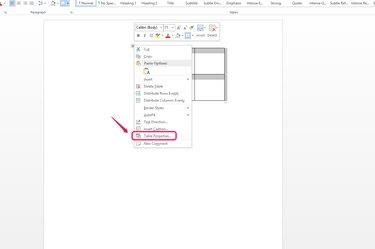
"테이블 속성..."을 선택합니다.
이미지 크레디트: 마이크로소프트 제공
테이블의 왼쪽 상단 모서리에 있는 두 개의 교차 양면 화살표와 유사한 테이블 이동 핸들을 마우스 오른쪽 버튼으로 클릭하고 드롭다운 목록에서 "테이블 속성..."을 선택합니다.
오늘의 비디오
2 단계
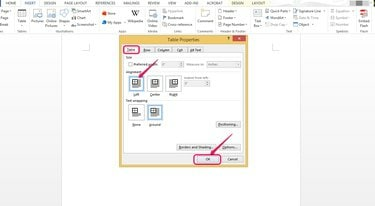
테이블을 왼쪽으로 맞춥니다.
이미지 크레디트: 마이크로소프트 제공
표 탭의 맞춤 섹션에서 원하는 옵션을 클릭합니다. 예를 들어, 표를 왼쪽 여백에 맞추려면 "왼쪽"을 선택하십시오. 표를 중앙이나 오른쪽 여백에 맞출 수도 있습니다.
3단계
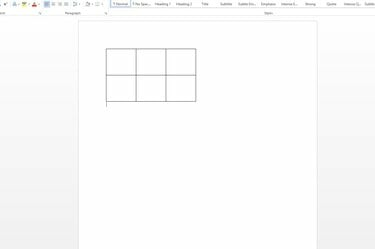
정렬을 확인하십시오.
이미지 크레디트: 마이크로소프트 제공
테이블이 왼쪽 여백에 맞춰졌는지 확인합니다. 표를 페이지 가장자리에 더 가깝게 하려면 여백 너비를 조정하십시오.
4단계
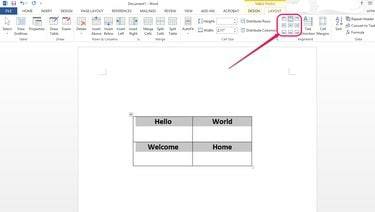
정렬 옵션을 선택합니다.
이미지 크레디트: 마이크로소프트 제공
테이블을 선택하고 레이아웃 탭의 정렬 섹션에서 텍스트 정렬 옵션을 찾아 테이블 셀 내의 텍스트를 정렬합니다. 이러한 선택 항목이 표시되지 않으면 화면을 최대화해야 할 수 있습니다. 리본에서 여전히 볼 수 없으면 레이아웃 탭에서 "정렬"이라는 단어 아래에 있는 아래쪽 화살표를 클릭하여 액세스합니다.
5단계
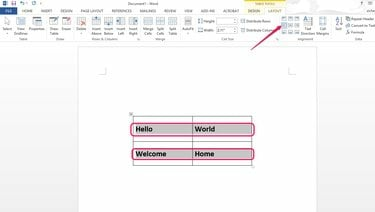
텍스트를 왼쪽으로 정렬합니다.
이미지 크레디트: 마이크로소프트 제공
예를 들어 텍스트를 각 셀의 왼쪽에 정렬하고 세로로 가운데에 맞추려면 "왼쪽 가운데 정렬"을 선택합니다. 다른 수직 정렬 옵션을 선택할 때 수직 차이가 보이지 않으면 다음을 확인하십시오. 셀 높이가 텍스트를 위아래로 이동하거나 더 작은 글꼴을 선택할 수 있을 만큼 충분히 큽니다. 크기.
팁
완전히 왼쪽 또는 오른쪽으로 정렬되지 않은 정확한 위치로 테이블을 수동으로 이동하거나 가운데에 놓고 테이블 이동 핸들을 클릭한 상태로 테이블을 원하는 위치로 끕니다. 문서. 마우스 버튼을 놓아 테이블을 제자리에 놓습니다.