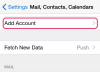우수한 Wi-Fi 라우터는 802.11n 네트워킹과 듀얼 밴드 5GHz 및 2.4GHz 전송을 지원합니다.
이미지 크레디트: Maximkostenko/iStock/게티 이미지
Wi-Fi 신호는 주변 환경, iPhone과 라우터의 상태, 이들 간의 무선 연결에 영향을 받습니다. 더 강력한 iPhone Wi-Fi 신호를 위해 세 가지 모두를 최적화하기 위해 몇 가지 작업을 수행할 수 있습니다. 집이나 사무실에서 Wi-Fi 문제가 지속되면 라우터의 펌웨어를 업데이트하거나 더 나은 성능의 장치로 모두 업그레이드하십시오.
위치 및 환경
Wi-Fi 라우터에 가까울수록 iPhone의 Wi-Fi 신호가 더 강해집니다. 홈 라우터의 위치는 쉽게 알 수 있지만 공공 장소에서는 그리 쉽지 않을 수 있습니다. 직원에게 위치를 물어보거나 다른 방향으로 걸을 때 Wi-Fi 웨이브 바를 관찰하세요. 라우터에서 115피트 이내로 이동합니다. 베이비 모니터, 무선 전화기 및 이와 유사한 품목에 의한 두꺼운 벽 장애물 및 전자파 간섭을 피하십시오.
오늘의 비디오
아이폰과 라우터 조건
iPhone 또는 라우터의 피로는 Wi-Fi 신호를 상당히 약화시킬 수 있습니다. 라우터를 재부팅하거나 가능한 경우 공용 Wi-Fi 핫스팟에서 동일한 것을 요청하십시오. 어쨌든 iPhone도 다시 시작하십시오. 그런 다음 "설정"과 "Wi-Fi"를 차례로 탭하고 Wi-Fi 스위치를 껐다가 다시 켭니다.
네트워크 연결
iPhone의 Wi-Fi 네트워크 연결을 새로 고쳐 보십시오. "설정 | Wi-Fi | [네트워크 이름] | 임대 갱신 | 갱신"을 탭합니다. 또는 "설정 | Wi-Fi | [네트워크 이름] | 이 네트워크 삭제"를 터치한 다음 잊어버린 네트워크에 다시 연결합니다. 완전히 깨끗한 상태에서 다시 참여할 수도 있습니다. "설정 | 정보 | 재설정 | 네트워크 설정 재설정"을 탭하세요. 네트워크에 다시 연결하려면 암호가 필요하므로 편리하게 사용하십시오.