
Firefox 프로필 관리자는 한 컴퓨터에서 여러 사용자 간에 전환할 수 있습니다.
이미지 크레디트: 모질라의 이미지 제공
Firefox를 다시 설치하려면 프로그램 설치 프로그램의 새 복사본을 다운로드하고 프로그램 및 기능 제어판을 통해 기존 프로그램을 제거한 다음 다운로드한 설치 프로그램을 실행합니다. 처음부터 완전히 시작하려면 사용자 설정이 포함된 Firefox 프로필도 지워야 합니다. 이는 종종 발생하는 결함의 원인이 됩니다. 전체 재설치에 의존하기 전에 문제 해결 페이지에서 Firefox를 재설정하여 대부분의 문제를 덜 번거롭게 해결해 보세요.
1 단계

파이어폭스를 다운로드합니다.
이미지 크레디트: 모질라의 이미지 제공
현재 사본을 제거하기 전에 Mozilla 웹사이트(참고자료 링크)에서 Firefox의 새 사본을 다운로드하십시오. Firefox가 전혀 작동하지 않으면 다른 브라우저에서 사이트를 방문하십시오. Windows 컴퓨터에는 기본적으로 Internet Explorer가 포함되어 있습니다. 다운로드가 완료되면 모든 Firefox 창을 닫습니다.
오늘의 비디오
2 단계

Firefox 프로필 관리자를 엽니다.
이미지 크레디트: 마이크로소프트의 이미지 제공
"Windows-R"을 누르고 "firefox.exe -p" 명령을 실행하여 프로필 관리자를 엽니다.
3단계

선택적으로 프로필을 삭제합니다.
이미지 크레디트: 모질라의 이미지 제공
Firefox를 처음부터 다시 설치하고 모든 설정, 책갈피 및 확장을 지우려면 Firefox 프로필을 선택하고 "프로필 삭제"를 클릭한 다음 "파일 삭제"를 클릭하십시오. 이 정보를 유지하려면 이 단계를 건너뜁니다. 또는 "파일 삭제 안함"을 선택하여 Firefox에서 프로필을 제거하지만 나중에 복구할 수 있도록 해당 데이터를 하드 드라이브에 남겨두십시오.
4단계
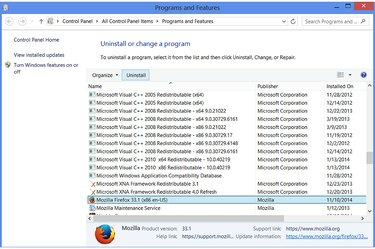
Firefox 제거 프로그램을 실행합니다.
이미지 크레디트: 마이크로소프트의 이미지 제공
프로그램 및 기능 제어판을 열고 Windows 8 시작 화면 또는 Windows 7 시작 메뉴에서 "프로그램 및 기능"을 검색하여 찾습니다. Mozilla Firefox의 현재 버전을 선택하고 "제거"를 누르십시오.
5단계

파이어폭스를 제거합니다.
이미지 크레디트: 마이크로소프트의 이미지 제공
"다음"을 클릭하여 제거 프로그램을 이동한 다음 "제거"를 클릭하여 Firefox를 제거하십시오.
6단계
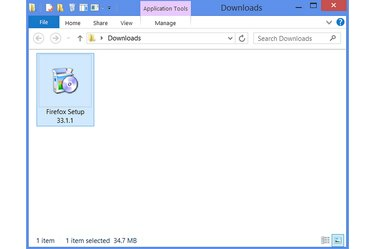
Firefox 설치 프로그램을 실행합니다.
이미지 크레디트: 마이크로소프트의 이미지 제공
Firefox 설치 프로그램을 다운로드한 폴더를 찾아 실행하여 Firefox를 다시 설치합니다. 프로필을 삭제했다면, Firefox는 처음 실행될 때 자동으로 새로운 프로필을 생성합니다. 그렇지 않은 경우 새 설치에 이전 프로필이 로드됩니다.
팁
Firefox의 문제를 해결하기 위해 전체 프로필을 삭제하기 전에 브라우저를 재설정하세요. Firefox 메뉴를 열고 "?" 도움말 메뉴를 열려면 "문제 해결 정보"를 선택하고 "재설정 Firefox." 이 옵션은 문제를 일으킬 수 있는 설정을 재설정하지만 북마크나 기타 개인 정보는 삭제하지 않습니다. 정보. 이 방법으로 문제가 해결되지 않아도 프로필 삭제를 시도할 수 있습니다.
프로필을 삭제해야 하지만 책갈피를 잃지 않으려면 먼저 내보내십시오. "Ctrl-Shift-B"를 누르고 "가져오기 및 백업"을 누른 다음 "백업"을 누르십시오.
경고
Firefox 프로필을 삭제하면 책갈피, 방문 기록, 쿠키, 홈 페이지, 도구 모음 레이아웃 및 확장을 포함하여 브라우저에 대해 수정한 모든 것이 지워집니다.



