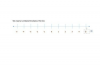양면 문서는 종이를 절약할 뿐만 아니라 종이 비용을 절반으로 줄입니다. 프린터가 양면 또는 양면 인쇄를 지원하지 않는 경우에도 Word 2013을 다음과 같이 설정할 수 있습니다. 각 용지의 한 면을 인쇄하고 용지를 용지함에 다시 넣은 다음 다른 면을 인쇄하라는 메시지가 표시됩니다. 옆. 소책자처럼 각 용지에 여러 페이지를 인쇄하는 경우 다음을 설정하십시오. Word의 페이지 레이아웃 옵션 사용 인쇄하기 전에.
1 단계

이미지 크레디트: 스크린샷은 마이크로소프트 제공.
클릭 파일 열려 있는 Word 문서 위에 있는 탭을 선택하고 인쇄. 아직 선택하지 않은 경우 프린터를 선택합니다. 수를 지정하십시오 사본 옆에 인쇄하려는 인쇄 설정 메뉴 상단에서 버튼과 인쇄할 페이지를 선택합니다.
오늘의 비디오
2 단계

이미지 크레디트: 스크린샷은 마이크로소프트 제공.
페이지 아래의 메뉴를 클릭합니다. 프린터가 양면 인쇄를 지원하는 경우 양면으로 인쇄하다 옵션.
3단계

이미지 크레디트: 스크린샷은 마이크로소프트 제공.
선택하다 수동으로 양면 인쇄 프린터가 양면 인쇄를 지원하지 않는 경우. 이 옵션을 선택하면 Word에서 홀수 페이지를 먼저 인쇄한 다음 용지를 다시 삽입하여 각 시트의 반대쪽에 짝수 페이지를 인쇄하라는 메시지를 표시합니다.
팁
프린터가 용지의 어느 면에 인쇄하는지 확실하지 않은 경우 트레이의 맨 위 페이지를 모서리에 연한 연필 표시로 표시합니다. 뒷면을 인쇄하기 위해 용지를 트레이에 다시 넣을 때 연필 표시가 아래로 향하도록 용지 묶음을 트레이에 넣습니다.
사용자 정의 인쇄

이미지 크레디트: 스크린샷은 마이크로소프트 제공.
양면 인쇄를 지원하지 않는 프린터에서 양면을 인쇄하는 또 다른 방법은 사용자 정의 인쇄 모든 면 인쇄 대신 옵션. 선택 홀수 페이지만 인쇄 그리고 문서를 인쇄합니다. 그런 다음 용지를 트레이에 다시 넣고 원하는 짝수 페이지만 인쇄 문서를 다시 인쇄하십시오.