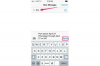이미지 크레디트: Apple Inc.의 이미지 제공
VCF 첨부 파일을 탭하여 엽니다. 여기에 표시된 것처럼 인스턴트 메시지로 수신했을 수 있지만 이메일로 vCard를 받거나 다른 사람의 웹사이트에서 액세스하는 경우 iOS 8의 절차는 동일합니다.
"새 연락처 만들기"를 선택하십시오. 연락처에 이 사람이 이미 있지만 새 정보를 추가하는 경우 대신 "기존 연락처에 추가"를 선택하십시오.
"완료"를 탭하여 vCard 정보를 iPhone 연락처로 가져오기를 마칩니다.
연락처를 iPhone에서 직접 vCard로 내보내려면 연락처 앱으로 이동하여 공유하려는 연락처를 열고 화면 하단으로 스크롤하면 됩니다. "연락처 공유"를 탭한 다음 "이메일" 또는 "메시지"를 선택하십시오. vCard를 보낼 사람의 이메일 주소나 전화번호를 입력한 다음 이메일이나 메시지를 보냅니다. 연락처는 vCard/VCF 파일로 공유됩니다.
연락처를 컴퓨터의 vCard 파일로 내보내는 것도 쉽습니다. * Gmail에서 "더보기"를 클릭하십시오. 드롭다운 메뉴에서 "내보내기"를 선택합니다. 특정 연락처 또는 여러 연락처를 내보내도록 지정할 수 있습니다. 콘택트 렌즈. 특히 연락처 또는 연락처를 하나의 단일 파일로 이동합니다. 본질적으로 전자 명함을 만들려면 하나의 파일만 내보냅니다. "내보내기..." 대화 상자에서 "Apple 주소록 또는 기타 응용 프로그램용 Vcard"를 선택하십시오.
Outlook 2013에서 vCard를 만들 연락처를 열고 "다른 이름으로 저장..."을 선택한 다음 파일 형식에 대한 드롭다운 메뉴에서 vCard 형식을 선택합니다.
Mac의 Address Box 6.x에서 프로세스는 Gmail과 유사합니다. vCard를 생성하려는 연락처를 열고 파일 메뉴에서 "내보내기"를 선택한 다음 "vCard 내보내기"를 선택합니다.
vCard를 사용자 지정하려면 Outlook의 연락처 탭에서 "명함"을 클릭하십시오. vCard 포맷을 위한 연락처 생성 -- 이미지를 포함한 실제 명함과 유사 그리고 색상. 또는 iPhone에 앱을 다운로드하여 SnapDat, Quick Biz Cards 또는 KaiCards와 같은 맞춤형 전자 명함을 만드십시오.
이 프로세스는 타사 이메일 앱을 사용하는 iOS 8에서 작동하지 않습니다. 파일을 볼 수는 있지만 파일을 열고 내용을 가져올 수는 없습니다. 이메일로 vCard를 받고 일반적으로 Gmail 앱을 사용하는 경우 이메일에 첨부된 연락처를 가져오려면 iPhone의 기본 "Mail" 앱을 열어야 합니다.