Apple 컴퓨터는 추가 소프트웨어를 설치하지 않고도 Word 또는 텍스트 문서를 JPG 이미지로 변환할 수 있습니다. 이것은 2단계 프로세스입니다. 먼저 문서를 PDF로 변환한 다음 PDF를 JPG로 변환합니다.
PDF로 변환
워드 문서를 엽니다. 사용할 수 있는 동안 맥용 마이크로소프트 워드, Pages, TextEdit 및 심지어 모든 DOCX 호환 앱이 작동합니다. 워드 온라인 웹 브라우저에서. 미리보기는 DOCX 파일도 열 수 있지만 직접 JPG로 변환할 수는 없습니다.
오늘의 비디오
누르다 커맨드-P 또는 선택 인쇄 ~로부터 파일 메뉴. 한 번에 한 페이지만 변환할 수 있으므로 여러 페이지 문서인 경우 원하는 페이지를 선택합니다.
클릭 PDF 메뉴를 선택하고 PDF로 저장. 사용한 경우 시사 문서를 열려면 다음을 사용할 수도 있습니다. PDF로 내보내기 ~로부터 파일 메뉴.
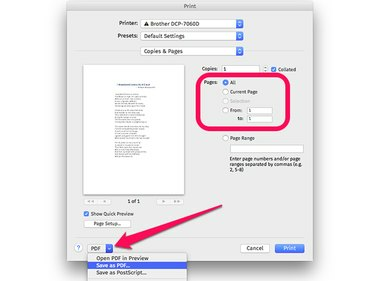
PDF 메뉴를 클릭하여 문서를 PDF 파일로 인쇄합니다.
이미지 크레디트: 스크린샷은 애플 제공.
파일 이름과 대상 폴더를 선택합니다. 다른 PDF 필드는 필요하지 않습니다. 딸깍 하는 소리 구하다.

PDF가 저장된 위치를 메모해 두어 빠르게 검색할 수 있습니다.
이미지 크레디트: 스크린샷은 애플 제공.
JPG로 변환
Finder에서 PDF를 찾고 파일을 두 번 클릭하여 미리보기에서 엽니다. 또는 PDF 파일의 기본 앱을 변경한 경우 Ctrl 키- 파일을 클릭하고 선택 열기 클릭 시사.
미리보기 클릭 파일 메뉴를 선택하고 내 보내다.

미리보기의 파일 메뉴에서 내보냅니다.
이미지 크레디트: 스크린샷은 애플 제공.
클릭 체재 메뉴를 선택하고 JPEG. 원하는 대로 품질과 해상도를 조정합니다. 품질이나 해상도가 높을수록 파일 크기가 커집니다. 대부분의 경우 기본 설정이 좋습니다.
클릭 구하다 버튼을 누르고 Finder에서 새 JPG를 찾습니다.
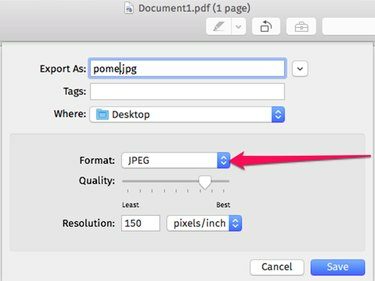
형식 메뉴를 클릭하여 PDF를 JPEG로 내보냅니다.
이미지 크레디트: 스크린샷은 애플 제공.
프로 팁
누르고 있어 Alt 미리보기의 내보내기를 클릭할 때 키 체재 메뉴에서 GIF, Microsoft BMP 및 Photoshop PSD를 포함한 추가 형식 선택을 볼 수 있습니다.

포맷 옵션의 전체 목록을 보려면 Alt 키를 누르십시오.
이미지 크레디트: 스크린샷은 애플 제공.


