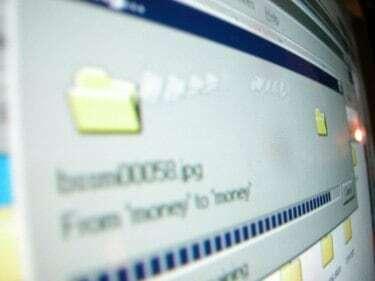
작업을 저장하는 것을 잊었다고 해서 반드시 모든 것이 손실되는 것은 아닙니다.
정전이 되거나 Microsoft Word를 종료하기 전에 실수로 작업을 저장하는 것을 잊어버린 경우 특히 문서가 중요한 경우 공포감을 느낄 수 있습니다. 파일이 없어졌다고 생각할 수 있으며 첫 번째 초안만큼 좋은 것을 생각해 낼 수 있기를 바라면서 처음부터 다시 시작해야 합니다. 그러나 컴퓨터의 특정 영역을 검색하여 잃어버린 작업을 계속 찾을 수 있습니다.
1 단계
Microsoft Word를 열어 프로그램이 문서를 자동 복구했는지 확인합니다. 소프트웨어가 몇 분마다 문서를 자동 저장하도록 설정된 경우 프로그램을 다시 시작할 때 모든 닫기 전에 저장되지 않은 문서는 왼쪽의 자동 복구 창에 나타날 수 있습니다. 화면. 문서를 클릭하면 마지막으로 저장한 파일이 열립니다. 그러나 마지막 자동 저장 이후에 입력한 내용은 모두 사라지지만 최소한 전체 문서를 잃지는 않았습니다.
오늘의 비디오
2 단계
MS Word를 열었을 때 자동 복구 창이 나타나지 않으면 자동 복구 파일을 수동으로 검색하십시오. 컴퓨터 화면 하단의 시작 메뉴를 클릭하고 "검색"을 클릭합니다. 일부 운영 체제에는 시작 메뉴의 일부로 검색 옵션이 있습니다. 복구된 파일을 검색하려면 "*.asd"를 검색하십시오. 파일을 찾으면 Word를 열고 메뉴에서 "열기"를 클릭하십시오. 모든 파일을 검색하고 .asd로 끝나는 파일을 찾습니다. 파일을 보려면 "열기"를 클릭하십시오. Word 2002 또는 2003을 사용하는 경우 "열기"를 클릭한 후 컴퓨터를 다시 시작해야 합니다. 복구된 파일을 보려면 컴퓨터를 다시 부팅한 후 Word를 다시 엽니다.
3단계
백업 파일을 확인하십시오. Word에서 "항상 백업 복사본 만들기" 옵션을 선택한 경우 문서의 백업 복사본을 찾을 수 있습니다. 문서를 마지막으로 저장한 위치를 찾습니다. 확장자가 .wbk인지 확인하십시오. 없는 경우 전체 컴퓨터에서 해당 확장자를 가진 파일을 검색하십시오. Word에서 "열기"를 클릭하여 파일을 열고 모든 파일에서 .wbk 확장자를 검색합니다. 파일을 찾으면 "열기"를 클릭하십시오.
4단계
컴퓨터의 임시 파일을 살펴보십시오. "를 입력하여 확장자가 .tmp로 끝나는 파일 검색을 완료하십시오..tmp"를 검색창에 입력합니다. 문서 작업을 수행한 특정 날짜로 검색 범위를 좁힙니다. 파일이 표시되지 않으면 "~.*" 규칙. 일부 임시 파일은 대신 이 형식입니다. 문서가 현재 임시 파일에 있는 경우 손상된 문서를 복구해야 합니다. Word 내에서 검색하십시오. 찾으면 "열기 및 복구"를 클릭하십시오.
경고
몇 분마다 문서를 자동으로 저장하도록 MS Word를 설정하십시오. 또한 문서 작업 중 문제가 발생하거나 저장하는 것을 잊어버린 경우에 대비하여 항상 백업을 하도록 Word를 설정하십시오.


