있다 세 가지 가치 수행할 때 일반적으로 필요합니다. 선형 회귀: 기울기, Y절편 및 R2 값. 기울기와 Y 절편 모두 회귀 방정식에 포함됩니다. 이들 각각과 방정식은 Excel 2013에서 추세선을 만들 때 표시됩니다.
1 단계
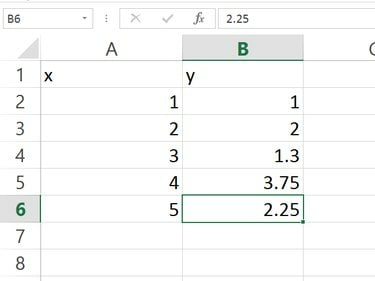
이미지 크레디트: 스크린샷은 마이크로소프트 제공.
두 개의 열에 Excel 워크시트의 데이터를 입력합니다.
오늘의 비디오
2 단계

이미지 크레디트: 스크린샷은 마이크로소프트 제공.
셀 위로 커서를 끌어 데이터를 선택합니다. 클릭 끼워 넣다 탭을 클릭한 다음 분산형 차트 리본의 차트 그룹에 있는 아이콘입니다. 첫 번째 선택 분산형 차트 드롭다운 메뉴에서 데이터를 기반으로 하는 차트가 워크시트에 나타납니다.
3단계
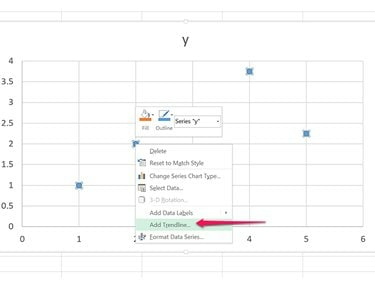
이미지 크레디트: 스크린샷은 마이크로소프트 제공.
차트의 데이터 포인트를 마우스 오른쪽 버튼으로 클릭합니다. 선택하다 추세선 추가 드롭다운 메뉴에서.
4단계
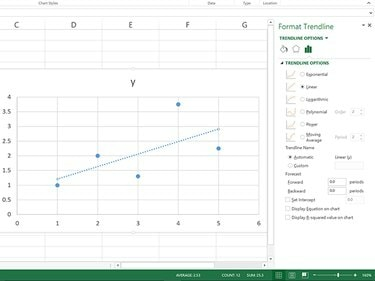
이미지 크레디트: 스크린샷은 마이크로소프트 제공.
현재 그래프에 나타나는 추세선을 조사하십시오. 이것은 회귀선이라고도 할 수 있습니다.
5단계
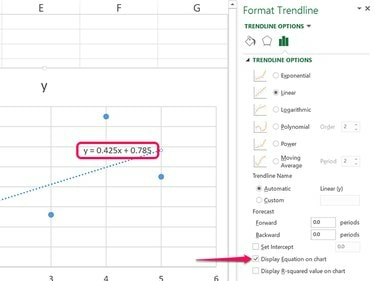
이미지 크레디트: 스크린샷은 마이크로소프트 제공.
클릭 차트에 방정식 표시 체크박스. 차트에 나타나는 공식은 회귀 방정식의 형식입니다. Y = Bx + A, 어디:
- Y는 x 값의 예측 점수입니다.
- B는 선의 기울기입니다.
- A는 Y절편입니다.
여기에 표시된 예에서 기울기는 0.425입니다. Y 절편은 0.785입니다.
6단계
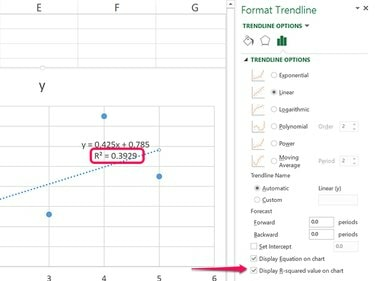
이미지 크레디트: 스크린샷은 마이크로소프트 제공.
클릭 차트에 R-제곱 값 표시 체크박스. " 더 R2 값이 차트에 나타납니다. 이 예에서 R2 값은 0.3929입니다.
더 R2 값은 항상 0과 1 사이의 숫자입니다. 값이 높을수록 회귀 방정식이 더 정확합니다. 만약 R2 값이 0이면 좌표 간에 선형 관계가 없습니다. 만약 R2 값이 1이면 회귀선이 완전히 정확합니다.
7단계

이미지 크레디트: 스크린샷은 마이크로소프트 제공.
원하는 경우 회귀 공식과 R2 값을 복사하여 Excel 워크시트에 붙여넣습니다. 이렇게 하려면 방정식의 텍스트 상자 선택한 다음 복사하려는 값 위로 커서를 끌어 빈 셀에 붙여넣습니다. Ctrl-C 그리고 Ctrl-V. 차트를 제거하려면 테두리를 클릭하고 삭제.



