Windows용 Freemake Video Converter는 오디오 및 비디오 파일을 다른 형식으로 변환하기 위한 다양한 옵션을 제공합니다. 이 프로그램을 사용하여 우리는 땀을 흘리지 않고 MP4 파일을 AVI로 성공적으로 변환할 수 있었습니다.
한편, Mac을 사용하는 경우 이 작업에 가장 적합한 방법은 Apple 사용자가 사용할 수 있는 최고의 무료 미디어 변환 프로그램인 Any Video Converter입니다. 이 가이드를 통해 Windows PC를 사용하든 Mac 기반 컴퓨터를 사용하든 MP4 파일을 AVI로 변환하는 방법을 보여 드리겠습니다.
추천 동영상
Mac에서 MP4를 AVI로 변환하는 단계로 이동하려면 여기를 클릭하세요.
Windows에서 MP4를 AVI로 변환하는 방법
Freemake Video Converter를 사용하면 마우스를 몇 번만 클릭하면 미디어 파일을 한 유형에서 다른 유형으로 변경할 수 있습니다. Freemake는 비디오 변환기의 무료 다운로드를 제공합니다. 이 웹사이트를 통해, Windows XP, Vista, 7 및 8/8.1과 호환됩니다.
1 단계 - Freemake 비디오 변환기 다운로드
위에 링크된 페이지를 연 후 상단의 Freemake Video Converter 왼쪽에 있는 녹색 다운로드 버튼을 클릭하세요. 다운로드가 완료되면 설치 프로그램을 두 번 클릭하여 Freemake 설정을 시작한 다음 화면의 지시를 따릅니다. Conduit Search Protect를 설치하려면 옵션을 선택 취소하는 것이 좋습니다. 또한 사용자 정의 설치를 선택하고 Freemake Video Converter가 시스템에 로드하려고 시도하는 블로트웨어를 선택 취소하세요.
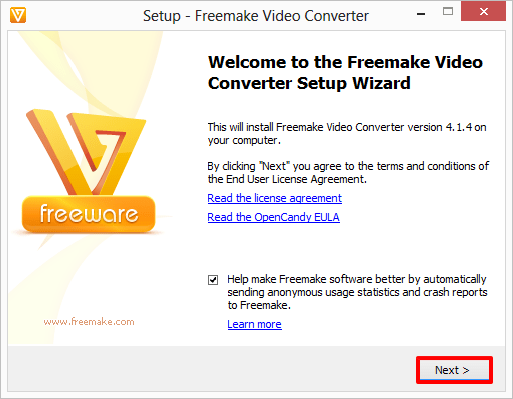
78.3MB의 Freemake는 매우 작은 프로그램이며 설치하는 데 몇 분 밖에 걸리지 않습니다. 설치가 완료되면 마침을 클릭하면 Freemake Video Converter가 자동으로 시작됩니다.
2 단계 - MP4 파일을 AVI로 변환
Freemake의 왼쪽 상단에 있는 +Video 버튼을 클릭하고 변환하려는 MP4 파일을 찾으세요. 그런 다음 해당 항목을 두 번 클릭하여 작업 목록에 추가하세요.
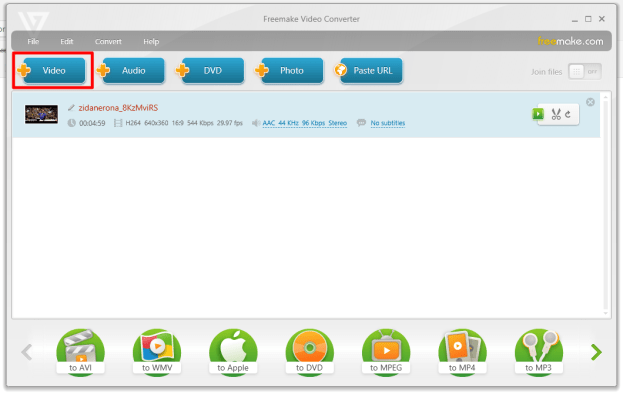
3단계 – Freemake 왼쪽 하단에 있는 “to AVI” 버튼을 클릭하세요. 여기에서 Freemake는 화면 해상도, 사용할 코덱 등을 포함하여 선택할 수 있는 다양한 출력 옵션을 제공합니다.
옵션 사용자 정의가 완료되면 Freemake가 변환된 파일을 저장할 위치를 선택하고 변환을 클릭하여 프로세스를 시작합니다.
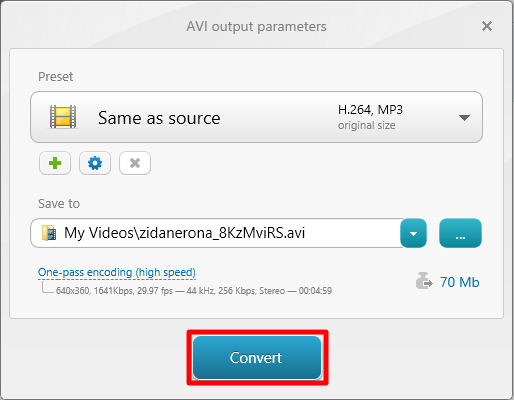
4단계 – 마지막으로 성공 화면에서 확인을 클릭하여 작업을 완료합니다. 새로 만든 AVI 파일은 지정한 대상 폴더에 있어야 합니다. 재생하려면 다른 동영상과 마찬가지로 더블클릭하세요.
다음 페이지: Mac을 사용하여 MP4를 AVI로 변환하는 방법
Mac OS X에서 MP4를 AVI로 변환하는 방법
1 단계 - 다운로드 및 설치 모든 비디오 변환기
위의 링크를 열고 "Intel 다운로드" 버튼을 클릭하여 모든 비디오 변환기를 Mac으로 가져오기 시작하세요. 메시지가 나타나면 Any Video Converter를 응용 프로그램 폴더로 끌어다 놓습니다.
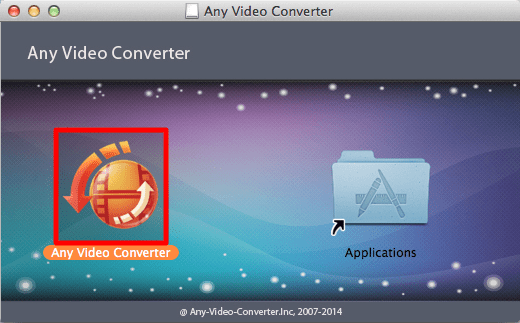
2 단계 - 응용 프로그램 폴더에서 모든 비디오 변환기를 엽니다. 컴퓨터에서 다운로드한 애플리케이션을 신뢰할지 묻는 메시지가 나타나면 열기를 클릭하세요.
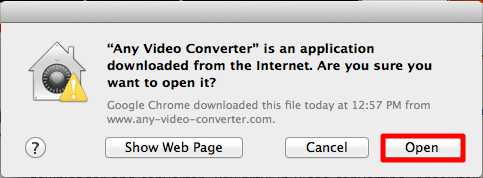
3단계 – MP4 파일을 AVI로 변환
화면 왼쪽 하단에 있는 파일 추가 버튼을 클릭하고 변환하려는 MP4 파일을 찾으세요.
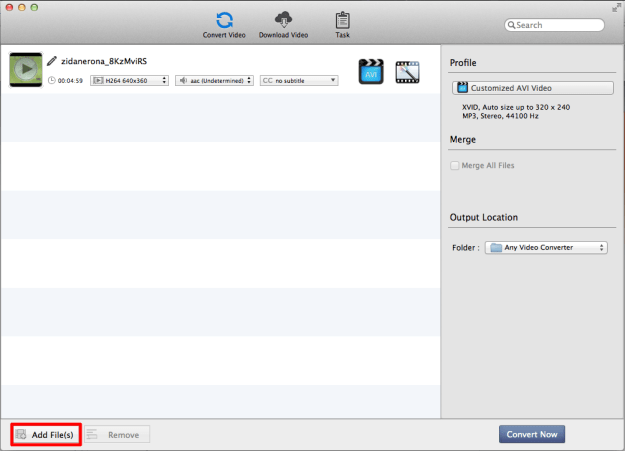
화면 오른쪽의 "프로필" 창에서 드롭다운 메뉴를 열고 하단의 필름 릴 로고를 클릭하세요. 그런 다음 "사용자 정의 AVI 비디오"를 선택하여 변환 유형을 AVI 형식으로 설정하십시오. 프로세스를 시작하려면 "지금 변환"을 클릭하세요. 잠시 후 Any Video Converter가 새로운 AVI를 내보낼 것입니다.
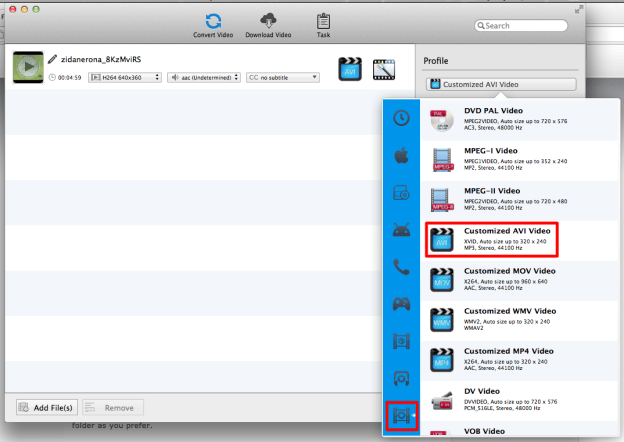
4단계 – 새 AVI 찾기 및 재생
새 파일에 즉시 액세스하려면 화면 왼쪽의 "기록" 탭을 클릭하여 새로 변환된 비디오를 보십시오. 응용 프로그램 자체에서 클립을 볼 수 있습니다. 또는 화면 오른쪽에 있는 돋보기를 클릭하여 완성된 제품이 포함된 폴더를 열 수 있습니다.
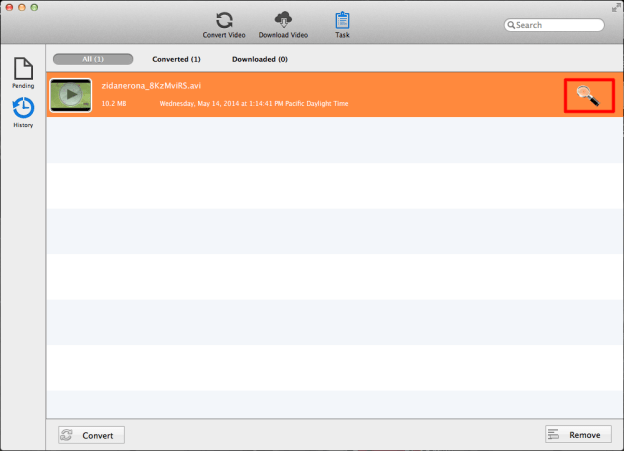
이 연습을 통해 MP4 파일을 AVI로 변환하는 방법을 배웠습니까? 문제가 있는 경우 아래 댓글 섹션을 통해 알려주시기 바랍니다.
편집자의 추천
- WMA를 MP3로 변환하는 방법
- FLV 파일을 MP4로 변환하는 방법
- DVD를 MP4로 변환하는 방법
- WMV 파일을 MP4로 변환하는 방법
- MacOS 및 Windows에서 하드 드라이브를 복제하는 방법
당신의 라이프스타일을 업그레이드하세요Digital Trends는 독자들이 모든 최신 뉴스, 재미있는 제품 리뷰, 통찰력 있는 사설 및 독특한 미리보기를 통해 빠르게 변화하는 기술 세계를 계속해서 살펴볼 수 있도록 도와줍니다.




