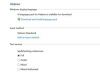Word 문서를 쉽고 빠르게 이미지로 변환하십시오.
컴퓨터로 작업하면 삶이 더 쉬워지지만, Microsoft Word 문서를 JPEG(JPG) 이미지 파일로 저장해야 하는 경우와 같이 때때로 상황이 상당히 복잡해집니다. 완료된 양식을 보내야 하고 정보가 도중에 변경되지 않도록 하려는 경우와 같이 이것이 필요할 수 있는 몇 가지 상황이 있습니다. 불행히도 Word는 이 프로세스를 즉시 명확하게 나타내지 않습니다.
1 단계
Word 프로그램과 JPEG 형식으로 변환하려는 문서를 엽니다. 위, 아래 또는 옆으로 스크롤하지 않고도 전체 문서가 화면에 나타나도록 화면을 축소합니다. 이를 수행하려면 문서 화면 상단의 도구 모음에서 숫자와 백분율 기호가 있는 흰색 상자(보통 100% 또는 75%)를 확인합니다. 이 옆에 드롭다운 화살표가 있어야 합니다. 숫자를 줄이면 문서가 축소됩니다. 이 상자가 보이지 않으면 "보기" 메뉴에서도 확대/축소를 찾을 수 있습니다.
오늘의 비디오
2 단계
키보드에서 "Print Screen" 버튼을 찾아 화면 캡처를 수행하는 데 사용합니다. SEO 컨설턴트는 "화면 인쇄" 버튼이 버튼이 사용되는 순간 화면에 나타나는 이미지를 복사하도록 특별히 설계되었다고 설명합니다. 대부분의 키보드에서 숫자 패드 바로 위 또는 문자 위의 F12 버튼 근처에서 찾을 수 있습니다. 때때로 "Prnt Scrn"으로 축약됩니다. 다른 옵션이 있는 버튼에도 나타나면 "CTRL" 키를 누른 상태에서 눌러야 작동할 수 있습니다. 그러나 일반적으로 캡처가 성공했음을 알려주는 시각적 신호는 없습니다.
3단계
그림판 또는 기타 이미지 캡처 소프트웨어를 열고 새 이미지를 엽니다. "CTRL"을 누른 상태에서 문자 "V"를 눌러 화면 캡처를 새 이미지에 붙여넣습니다. 이제 Word 프로그램의 문서를 그림판 프로그램에서 볼 수 있습니다.
4단계
"선택" 도구를 사용하여 문서 자체로 이미지를 자릅니다. 붙여넣은 원본 이미지에 Word 도구 모음과 사이드바도 표시될 수 있습니다. 이 정보를 완성된 JPEG에 보관할 필요가 없습니다. "파일"을 클릭한 다음 "다른 이름으로 저장"을 클릭하고 JPEG 옵션을 선택하고 파일 이름을 인식할 수 있는 이름으로 지정하고 쉽게 찾을 수 있는 위치에 저장합니다.
필요한 것
마이크로 소프트 워드
페인트 또는 기타 기본 이미지 소프트웨어
표준 키보드
팁
Word 문서를 JPEG 형식으로 저장하는 다른 옵션이 있으며 대부분 타사 소프트웨어를 다운로드해야 합니다. 가장 편안하다고 느끼는 옵션을 선택하십시오.
화면이 깜박이지 않거나 아무 것도 표시되지 않는다고 해서 "화면 인쇄"를 잘못 사용한 것은 아닙니다. 문서를 새 이미지 파일에 붙여넣을 때 "CTRL + V"가 효과적이지 않으면 문서로 돌아가서 "화면 인쇄" 버튼과 함께 "CTRL" 버튼을 사용해 보십시오.