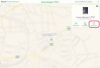여성 그래픽 아티스트가 컴퓨터 앞에 앉아 있습니다.
이미지 크레디트: Wavebreakmedia Ltd/Wavebreak Media/게티 이미지
대부분의 컴퓨터 프로그램과 마찬가지로 Adobe Photoshop을 사용하면 선택 항목을 복사하여 붙여넣어 복제본을 만들거나 한 파일에서 다른 파일로 데이터를 이동할 수 있습니다. 그러나 간단한 이미지 편집 프로그램과 달리 Photoshop에서 복사하여 붙여넣으려면 이미지 레이어, 위치, 색상 설정 및 크기에 대한 인식이 필요합니다. 또한 이 프로그램은 원하는 방식으로 이미지를 편집하는 데 도움이 되는 여러 고급 유형의 복사 및 붙여넣기를 제공합니다.
1 단계
선택 윤곽 도구 또는 올가미 도구 아이콘을 클릭합니다. 선택 윤곽을 사용하면 미리 정의된 모양을 선택할 수 있고 올가미를 사용하면 원하는 모양을 그릴 수 있습니다. 직사각형 선택 윤곽 대신 타원형 선택 윤곽과 같은 다른 버전의 도구를 선택하려면 도구 아이콘을 마우스 오른쪽 버튼으로 클릭합니다.
오늘의 비디오
2 단계
이미지를 클릭하고 드래그하여 복사할 영역을 선택하세요. 선택 항목에 추가 부분을 추가해야 하는 경우 두 개의 겹치는 사각형처럼 보이는 "선택 항목에 추가" 아이콘을 클릭하고 이미지의 다른 부분을 선택합니다.
3단계
"Control-C"를 눌러 현재 레이어의 선택한 부분을 복사합니다. 또는 "Shift-Control-C"를 눌러 모든 레이어의 병합된 버전을 복사합니다.
4단계
붙여넣을 이미지를 엽니다.
5단계
"Control-V"를 눌러 선택 항목을 붙여넣습니다. 이미지 중앙의 새 레이어에 나타나며 이동 도구를 사용하여 위치를 지정할 수 있습니다.
팁
Photoshop은 몇 가지 대체 유형의 붙여넣기를 제공합니다. 예를 들어, "Shift-Control-V"를 누르면 대상 이미지의 중앙에 배치하는 대신 복사본을 대상 이미지의 동일한 상대 영역에 붙여넣습니다. 대상 이미지의 영역을 선택한 후 "Alt-Shift-Control-V"를 누르면 복사된 데이터가 선택 영역 안에 배치되고 선택 영역 밖에 있는 부분이 숨겨집니다.
단축키를 사용하지 않으려면 "편집" 메뉴를 열어 복사 및 붙여넣기의 모든 방법에 액세스하십시오.
선택 항목을 동일한 이미지의 다른 영역으로 복사하려면 "Alt" 키를 누른 상태에서 이동 도구로 드래그하십시오.
경고
복사할 때 이미지 데이터는 원래 픽셀 해상도를 유지합니다. 크기나 해상도가 다른 이미지에 붙여넣으면 붙여넣은 이미지가 원래보다 크거나 작게 나타날 수 있습니다. 이를 방지하려면 복사하기 전에 이미지 크기를 조정하거나 자유 변형을 사용하여 붙여넣은 자료의 크기를 조정하십시오.
색상 설정이 다른 이미지에 붙여넣으면 붙여넣은 데이터가 원본 설정이 아닌 대상 설정과 일치하게 됩니다. 예를 들어, 컬러 선택 영역을 회색조 이미지에 붙여넣으면 선택 영역이 회색으로 바뀝니다.
이 문서의 정보는 Adobe Photoshop CC에 적용됩니다. 다른 버전에서는 약간 또는 크게 다를 수 있습니다.