Mac에서 수행하는 작업 유형에 따라 전각 대시는 자주 또는 거의 필요하지 않은 기호일 수 있습니다. 많은 기호와 마찬가지로 em 대시 또는 더 짧은 사촌 en 대시를 페이지에 표시하는 두 가지 방법이 있습니다. 바로 가기 키나 특수 문자 패널을 사용하는 것입니다.
키보드 단축키
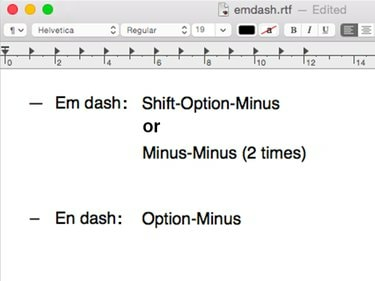
이미지 크레디트: 애플의 이미지 제공
- 전각 대시를 입력하려면 옮기다 그리고 옵션 키를 누르고 마이너스 열쇠. 또는 하이픈 키를 두 번 누르고 누릅니다. 공간.
- 엔 대시를 입력하려면 옵션 키를 누르고 마이너스 열쇠.
오늘의 비디오
팁
키보드 단축키를 통해 많은 기호를 사용할 수 있습니다. 누르다 옵션-G 저작권 기호의 경우 옵션-R 등록된 기호 또는 옵션 2 상표 기호의 경우. Apple은 광범위한 목록을 게시합니다. 맥 키보드 단축키.
특수 문자 패널
1단계: 특수 문자 패널 열기
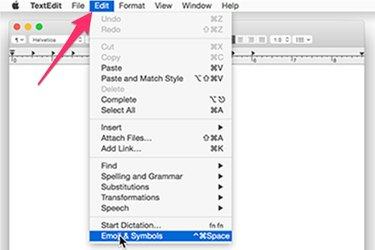
이미지 크레디트: 애플의 이미지 제공
TextEdit와 같은 워드 프로세싱 프로그램을 엽니다. 클릭 편집하다 메뉴를 선택하고 이모티콘 및 기호. 또는 키보드 단축키를 사용하십시오. Shift-Command-스페이스바 특수 문자 패널을 엽니다.
2단계: '엠 대시' 검색

이미지 크레디트: 애플의 이미지 제공
특수 문자 패널의 맨 위로 스크롤하여 원하는 기호의 이름을 입력합니다. 이 경우 엠 대시 — 검색 필드에서.
3단계: 기호 선택
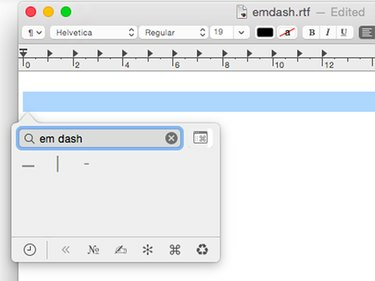
특수 문자는 전각 대시와 세로 및 작은 두 가지 변형을 표시합니다.
이미지 크레디트: 스크린샷은 애플 제공.
클릭 엠 대시 기호를 사용하여 문서에 붙여넣습니다.
팁
전각 대시를 선택하면 나중에 사용할 수 있도록 빠르게 선택할 수 있는 특수 문자 패널 상단의 자주 사용 섹션에 나타납니다.
Em 대시 또는 En 대시를 사용하는 경우
NS 스타일 온라인의 시카고 매뉴얼 em 대시 또는 en 대시를 사용할 시기를 결정하기 위한 좋은 가이드를 제공합니다.
em 대시는 이 예와 마찬가지로 문장에 새로운 개념을 삽입하는 데 사용됩니다.
엔 대시는 "2-5페이지"와 같이 관련 있지만 단어 사이에 거리가 있는 단어를 연결하거나 "산업 혁명 이전"과 같이 적절한 열린 합성어에 접두사를 연결합니다.


