iPhone에서 전체 해상도 사진을 보내는 방법. iPhone에서 이메일을 통해 사진을 보낸 적이 있다면 해상도가 다소 작다는 것을 알았을 것입니다. iPhone은 꽤 높은 해상도로 사진을 찍습니다(원래 iPhone에서는 1600x1200, 원래 iPhone에서는 2048x1536 iPhone 3GS)이며 작은 아이콘을 탭하여 이메일을 보낼 때 자동으로 800x600으로 압축됩니다. 사진. 이것은 파일 크기와 사진을 이메일로 보내는 데 걸리는 시간을 줄이기 위한 것이지만 원본 이미지의 세부 사항을 확실히 잃게 됩니다. 여기에서는 한 번에 하나의 이미지를 복사하거나 여러 이미지를 복사하여 전체 해상도로 보내는 단계를 안내해 드리겠습니다.
한 번에 한 장의 사진을 보내는 방법
1 단계
아이폰을 켭니다.
오늘의 비디오
2 단계
"사진" 아이콘을 탭합니다.
3단계
원하는 앨범을 선택하세요.
4단계
보낼 이미지를 찾을 때까지 위 또는 아래로 스크롤합니다.
5단계
사진을 탭하면 이미지를 볼 수 있습니다.
6단계
"복사" 풍선 팝업이 표시될 때까지 길게 누릅니다.
7단계
"복사" 말풍선을 탭하십시오. 파란색으로 변하고 사라집니다.
8단계
"홈" 버튼을 누르고 메일로 이동합니다.
9단계
새 메시지를 만들고 받는 사람의 이메일 주소를 선택하거나 입력합니다.
10단계
메시지 영역을 몇 초 동안 길게 누릅니다. 놓으면 "선택", "모두 선택" 및 "붙여넣기"가 표시되어야 합니다.
11단계
"붙여넣기"를 탭하면 사진이 이메일 메시지 본문에 나타나야 합니다. 평소와 같이 이메일을 보냅니다.


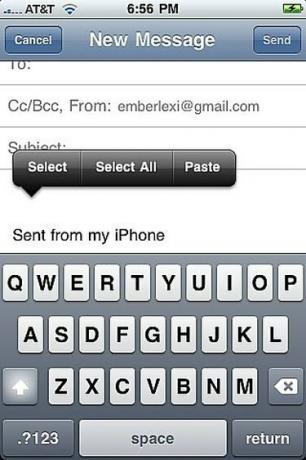

여러 이미지를 보내는 방법
1 단계
"사진" 애플리케이션을 엽니다.
2 단계
보내고 싶은 사진이 있는 앨범을 선택하세요.
3단계
화면 왼쪽 하단의 "공유" 버튼을 누릅니다(오른쪽에서 화살표가 나오는 직사각형 모양).
4단계
보내려는 각 사진을 누릅니다. 체크 표시가 있는 빨간색 원이 선택한 항목에 표시됩니다.
5단계
화면 하단의 "복사" 버튼을 누릅니다.
6단계
메일로 이동하여 새 메시지를 작성하십시오. 받는 사람을 선택하거나 이메일 주소를 입력하세요.
7단계
새 메시지의 본문 영역 내부를 몇 초 동안 길게 누릅니다. 놓으면 "붙여넣기" 옵션("선택" 및 "모두 선택"과 함께)이 표시됩니다.
8단계
"붙여넣기"를 탭하면 이미지가 메시지 본문에 표시됩니다.
9단계
"보내기" 버튼을 누르면 꺼집니다. 사진을 많이 보내면 아마 시간이 걸릴 것입니다. 압축되지 않은 버전을 보내기 때문에 크기가 다소 커질 것입니다.
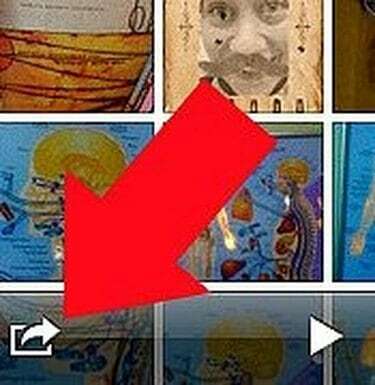
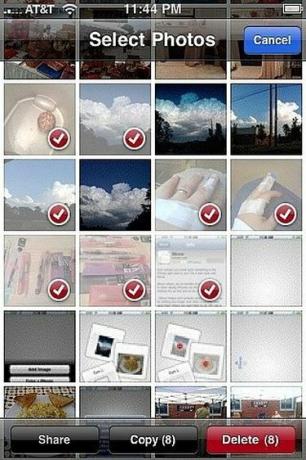
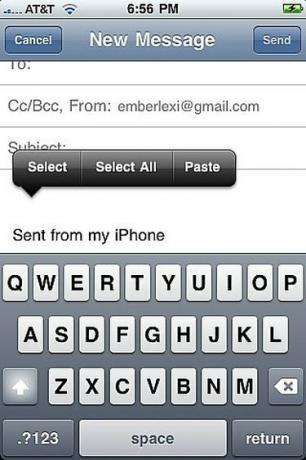
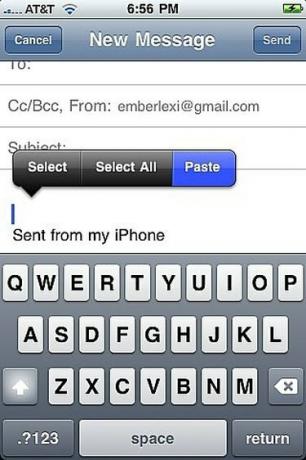
필요한 것
OS 3.0 이상을 실행하는 iPhone
iPhone의 사진
팁
앨범 보기에서 이미지를 길게 눌러 복사할 수도 있습니다.




