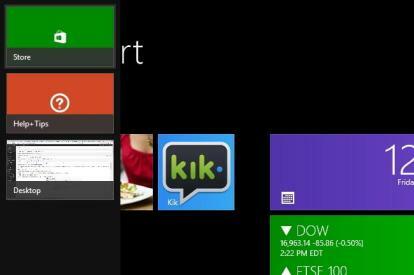
관련된: Windows 8 및 8.1에서 시작 화면 배경을 변경하는 방법
추천 동영상
그 중 하나는 화면 왼쪽 상단에 마우스를 올려 활성화할 수 있는 앱 전환기와 같은 기능의 도입입니다.
관련된
- Windows PC 또는 노트북에서 스크린샷을 찍는 방법
- Windows 10에서 프로그램을 제거하는 방법
- Windows 10 또는 Windows 11을 공장 초기화하는 방법
Firefox에서 열려 있는 브라우저 탭의 긴 목록을 왼쪽으로 스크롤할 때 실수로 이 작업을 수행하는 경우가 종종 있습니다. 해당 스크롤 버튼은 화면 왼쪽 상단에서 마우스로 앱 전환기를 활성화하는 영역 바로 옆에 있습니다. 이러한 사고는 상당히 자주 발생하며 매우 짜증스럽습니다.
이 기능은 2012년 Windows 8에서 처음 선보였을 때 많은 Windows 애호가들을 실망시켰습니다. 많은 비평가들은 불필요한 추가로 인해 Windows 8과 8.1이 사용하기에 더 큰 골치거리가 되었다고 생각합니다.
관련된: Windows 9 시작 메뉴에 대해 우리가 배운 5가지 사실
다행히 간단한 프로그램을 사용하면 이를 비활성화할 수 있는 방법이 있습니다. 하지만 여전히 화면 오른쪽 하단에서 활성화할 수 있다는 점을 명심하세요. 불행하게도 우리가 본 내용에 따르면 해당 영역에서 활성화를 비활성화할 수 있는 방법은 없습니다.
그럼에도 불구하고 화면 왼쪽 상단에서 활성화를 비활성화하면 해당 문제가 발생하는 빈도가 훨씬 줄어들 것입니다.
그런데 사이트/저자가 불확실하다고 생각되더라도 걱정하지 마세요. Malwarebytes를 사용하여 폴더와 앱의 실행 가능 여부를 검사했습니다. 둘 다 깔끔하게 나왔어요.
Windows 8.1에서 참 메뉴를 끄는 방법
1 단계.여기를 클릭하세요 "다운로드"라고 표시된 회색 버튼을 클릭하여 Winaero Charms Bar Killer를 다운로드하세요.
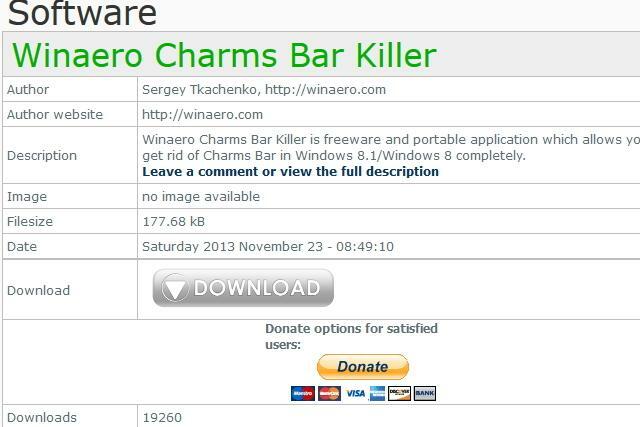
2 단계. 다운로드가 완료되면 프로그램을 설치하세요. 1MB 미만이라는 점을 고려하면 다운로드하는 데 1초도 걸리지 않습니다.
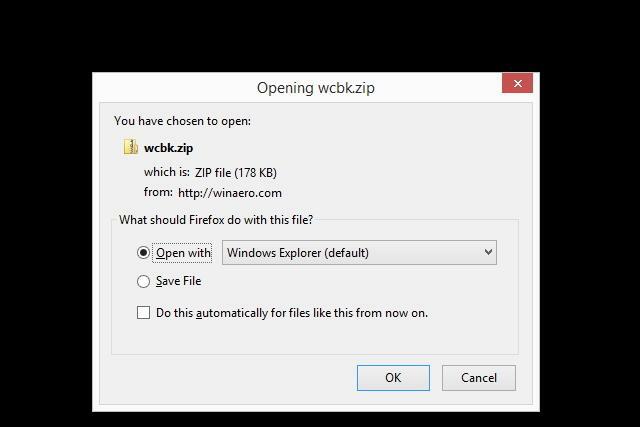
3단계. Winaero Charms Bar Killer를 설치하면 시스템 트레이에 저장됩니다. 녹색 아이콘을 찾아 마우스 오른쪽 버튼을 클릭하세요.
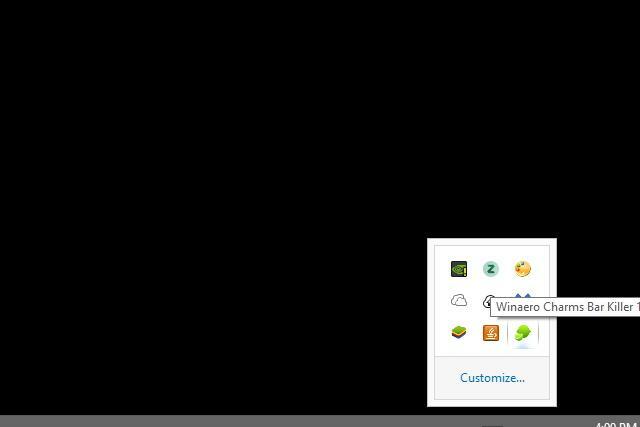
4단계. Winaero의 시스템 트레이 아이콘을 마우스 오른쪽 버튼으로 클릭하고 “Kill Top Left Corner”를 클릭하세요. 또한 “시작 시 실행”을 클릭하세요.
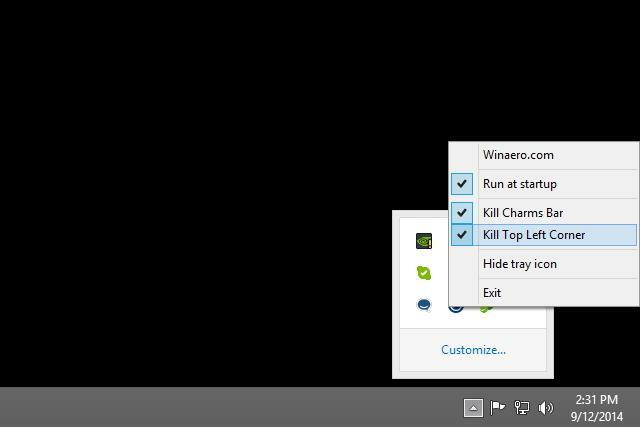
그게 다야! 이제부터는 화면 왼쪽 상단에 마우스를 올려도 앱 전환기가 팝업되지 않아야 합니다.
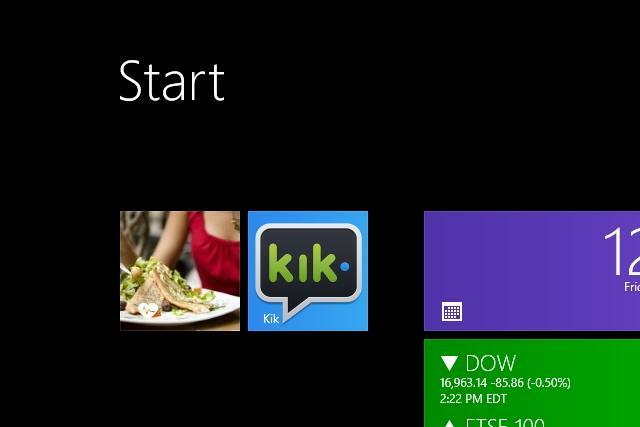
편집자의 추천
- Windows 10 ISO 파일을 합법적으로 다운로드하고 이 파일에서 Windows 10을 설치하는 방법
- 새로운 Windows 11 백업 앱은 Mac에서 또 다른 신호를 받습니다.
- Windows에서 프린터를 공유하는 방법
- Windows 및 macOS에서 폴더를 비밀번호로 보호하는 방법
- Windows 11에 Android 앱을 설치하는 방법
당신의 라이프스타일을 업그레이드하세요Digital Trends는 독자들이 모든 최신 뉴스, 재미있는 제품 리뷰, 통찰력 있는 사설 및 독특한 미리보기를 통해 빠르게 변화하는 기술 세계를 계속해서 살펴볼 수 있도록 도와줍니다.




