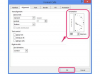Photoshop 그래픽 소프트웨어를 열어 디지털 사진 작업에 사용하는 것은 제 2의 천성일 수 있지만 다른 종류의 아트웍에 대해서도 프로그램을 염두에 두십시오. Photoshop은 화면에서 바로 색칠, 그리기 및 페인팅을 위한 다양한 옵션과 함께 디지털 기념일 로고를 위한 예술적 도구도 제공합니다. 몇 번의 빠른 클릭으로 컴퓨터 모니터가 창의적인 캔버스 역할을 한다는 것을 알 수 있습니다.
1 단계
Photoshop을 열고 "파일"을 클릭한 다음 "새로 만들기"를 선택합니다. "이름" 상자에 "색상"을 입력하고 원하는 도면 치수를 설정합니다. 전체 그림 페이지의 경우 11인치 x 8.5인치를 입력합니다. "색상 모드" 메뉴를 풀다운하고 "RGB 색상"을 선택합니다. "배경 콘텐츠" 메뉴를 풀다운하고 "흰색"을 선택합니다. "확인" 버튼을 클릭하여 작업 공간을 엽니다.
오늘의 비디오
2 단계
"도구" 팔레트에서 두 개의 겹치는 색상 상자인 "색상 선택기"의 왼쪽 상단 사각형을 두 번 클릭합니다. 무지개에서 페인트 색상을 선택하고 "확인" 버튼을 클릭합니다.
3단계
"도구" 팔레트에서 붓처럼 보이는 "브러시" 도구를 클릭합니다. 화면 상단 왼쪽에서 두 번째 버튼인 브러시 메뉴를 아래로 당깁니다. #55와 같이 단단한 원형 브러시 헤드를 선택합니다.
4단계
"색상" 상자에 커서를 놓고 꽃이나 하트와 같은 디자인의 윤곽을 그립니다.
5단계
"도구" 팔레트에서 쏟아진 페인트 통처럼 보이는 "페인트 통" 도구를 클릭합니다. 방금 그린 윤곽선 내부를 클릭하면 동일한 색상으로 채워져 단색 모양이 됩니다.
6단계
"브러시" 도구로 다시 전환하고 새 페인트 색상으로 변경하고 다른 더 작은 브러시 헤드를 선택합니다. "불투명도" 슬라이더 막대를 30%까지 이동합니다. 도면에 더 많은 디자인을 색칠합니다. 이제 색상은 불투명도가 낮아졌기 때문에 반투명합니다.
7단계
"불투명도" 슬라이더를 다시 100%로 이동합니다. "페인트 통" 도구를 다시 클릭합니다. 도면에서 아직 사용되지 않은 "색상 선택기"에서 새 색상을 선택합니다. 도면 뒤의 색상으로 채워지는 "색상" 상자의 공백을 클릭합니다.
8단계
"파일" 메뉴를 클릭하고 "다른 이름으로 저장"을 선택한 다음 파일을 컴퓨터에 저장합니다.