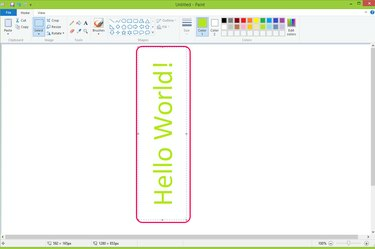
선택한 텍스트 상자를 회전합니다.
이미지 크레디트: 마이크로소프트 제공
Windows 그림판은 그림을 그리고, 사진을 삽입하고, 텍스트 상자를 추가하는 데 사용할 수 있는 간결하고 사용하기 쉬운 이미지 편집 도구입니다. 텍스트 상자에서 텍스트를 회전하면 텍스트에 다채로운 기능이 추가되며 때로는 프로젝트에 강조를 추가하는 데 필요할 수도 있습니다. "텍스트" 도구를 사용하여 텍스트 상자를 추가하고 "회전" 기능을 적용하기 위해 대상 텍스트를 선택할 수 있습니다.
1 단계
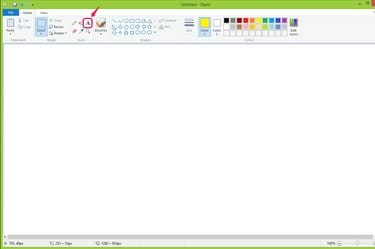
"텍스트" 도구를 클릭합니다.
이미지 크레디트: 마이크로소프트 제공
홈 탭의 도구 그룹에서 "텍스트" 도구를 클릭하여 캔버스에 텍스트를 추가합니다.
오늘의 비디오
2 단계

텍스트 상자를 그립니다.
이미지 크레디트: 마이크로소프트 제공
마우스를 클릭하고 끌어 캔버스에 텍스트 상자를 그립니다.
3단계

텍스트를 입력.
이미지 크레디트: 마이크로소프트 제공
텍스트 상자에 표시할 텍스트를 입력합니다. 텍스트 도구 섹션에서 텍스트의 색상, 글꼴 및 크기를 설정할 수 있습니다.
4단계
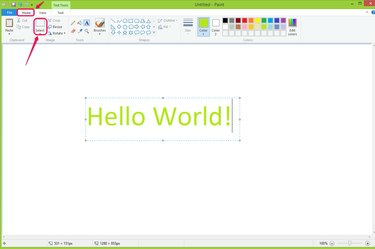
"선택"을 클릭하십시오.
이미지 크레디트: 마이크로소프트 제공
홈 탭의 이미지 그룹에서 "선택"을 클릭합니다.
5단계
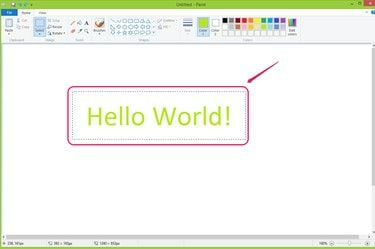
회전할 텍스트를 선택합니다.
이미지 크레디트: 마이크로소프트 제공
회전하려는 텍스트 위로 마우스를 클릭하고 끕니다. 모든 텍스트를 선택할 필요는 없습니다. 선택하지 않은 텍스트를 원래 방향으로 유지하면서 선택한 텍스트를 회전할 수 있습니다.
6단계

"회전"을 클릭하고 텍스트 상자를 회전할 방향을 선택합니다.
이미지 크레디트: 마이크로소프트 제공
홈 탭의 이미지 그룹에서 "회전"을 클릭하고 드롭다운 목록에서 회전 방법 중 하나를 선택합니다. 텍스트를 회전할 수 있는 5가지 방향이 있습니다. 예를 들어 왼쪽으로 90도 회전합니다.
7단계

결과를 확인하십시오.
이미지 크레디트: 마이크로소프트 제공
캔버스에 표시된 회전된 텍스트를 확인합니다. 원하는 대로 텍스트를 다시 선택하고 회전합니다.
팁
그림판을 사용하여 텍스트 상자의 텍스트를 편집하고 회전하는 것은 쉽고 간단하지만 텍스트를 회전하는 방향이 5개뿐인 등 그림판에는 제한이 있습니다. 김프, 그림판과 같은 다른 많은 이미지 편집 도구가 있습니다. NET 및 PhoXo를 사용하여 여러 기능으로 텍스트와 그림을 편집할 수 있습니다.
경고
"회전"을 클릭하기 전에 "선택" 도구를 사용하여 텍스트를 선택하지 않으면 텍스트 대신 전체 캔버스가 회전됩니다.



