우리 모두는 잘 알고 있습니다. 시리 지금쯤이면. 유명한 지능형 음성 비서인 Siri는 2011년 iPhone 4S로 데뷔했으며 그 이후로 여러분이 언급할 거의 모든 Apple 기기에 Siri가 등장했습니다. Siri를 사용하려면 일반적으로 Apple 기기 근처에서 "Siri야"라고 말하면 음성 지원자가 대답합니다.
내용물
- iPhone 및 iPad에서 Siri의 음성을 변경하는 방법
- Mac에서 Siri의 음성을 변경하는 방법
- Siri의 언어를 변경하는 방법
문제는 Siri의 목소리가 반드시 마음에 들지 않을 수도 있다는 것입니다. 아마도 당신은 "그녀"가 "그"가 되기를 원할 수도 있고, Siri가 영국 억양으로 말하기를 원할 수도 있습니다. 어느 쪽이든 이 기사에서는 iPhone, iPad 및 Mac에서 Siri의 음성을 변경하는 방법을 설명합니다. Apple의 어시스턴트와 다른 언어로 대화하고 싶은 경우를 대비해 Siri의 언어를 변경하는 방법도 설명합니다.
추천 동영상
iPhone 및 iPad에서 Siri의 음성을 변경하는 방법
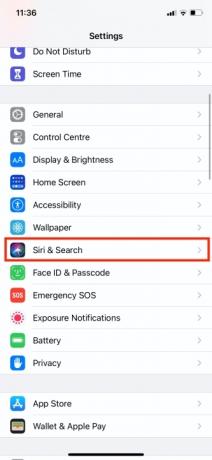
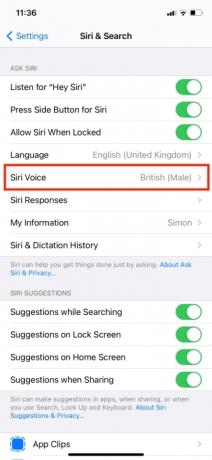
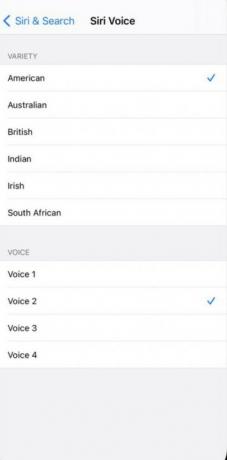
iPhone 및 iPad에서 Siri의 음성을 변경하는 것은 쉽습니다. 간단히 이동 설정 > Siri 및 검색 > Siri 음성.
이제 Siri의 음성을 다양한 방법으로 수정할 수 있는 몇 가지 섹션이 표시됩니다.
악센트: 다양한 악센트 중에서 선택할 수 있습니다. 예를 들어 Siri가 영어로 말하는 경우 미국 사람, 오스트레일리아 사람, 영국인, 인도 사람, 아일랜드의, 또는 남아프리카공화국 악센트.
목소리: iOS 14.5부터 Siri에는 남성 및 여성 음성 옵션을 포함하여 4가지 음성 옵션 중에서 선택할 수 있습니다. 각 음색을 선택하면 샘플 프레이즈가 들려 어떻게 들리는지 알 수 있습니다. 원하는 목소리에 선택을 남겨주세요.
Siri의 네 가지 음성은 현재 영어 버전의 음성 지원에서만 사용할 수 있습니다. 아, 그리고 원본으로 돌아가고 싶다면 American Voice 4 옵션을 이용하세요.
Mac에서 Siri의 음성을 변경하는 방법

Mac에서 Siri의 음성을 변경하는 것도 매우 쉽습니다. Apple 로고로 이동하세요 >
시스템 환경설정 > Siri > Siri 음성. 다시 말하지만, 다양한 악센트와 남성 또는 여성 성별 중에서 선택할 수 있는 옵션이 있습니다. 그에 따라 선택하고 일상적인 업무를 수행하십시오.Siri의 언어를 변경하는 방법
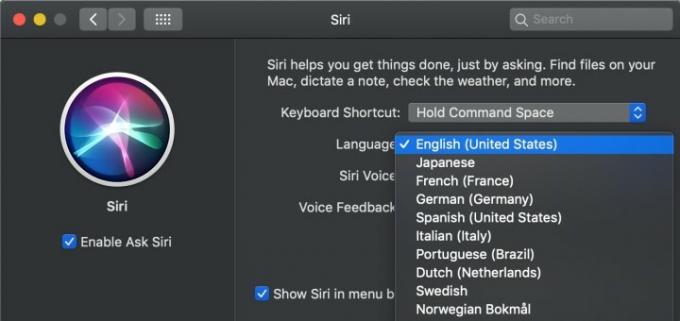
위의 스크린샷을 보면 Siri가 사용하는 언어를 변경할 수도 있다는 것을 알 수 있을 것입니다. 이는 비슷하게 수행하기 쉬우며 다국어를 구사하거나 단순히 외국어로 로봇과 대화하는 연습을 원하는 경우 유용할 수 있습니다.
iPhone 및 iPad의 경우 다음으로 이동하세요. 설정 > Siri 및 검색 > 언어. 선택할 수 있는 옵션은 다양하지만, 언어를 변경하면 Siri가 효과적으로 재설정된다는 점을 명심하세요. 전환해야 합니다. "Siri야"를 들어보세요 다시 켜면 현재 선택한 언어로 음성을 인식하는 방법을 Siri에게 가르쳐야 합니다.
Mac에서 이 작업을 수행하려면 Apple 로고로 이동하세요. > 시스템 환경설정 > Siri > 언어.
Mac이나 iOS에서 Siri의 언어를 변경하면 사용할 수 있는 악센트 범위가 변경된다는 점은 주목할 가치가 있습니다. 예를 들어 프랑스어로 변경하면 프랑스어와 캐나다 악센트 중에서 선택할 수 있습니다.
편집자의 추천
- 또 다른 보고서에서는 iPhone 15 Pro가 더 비쌀 것이라고 제안합니다.
- iPhone을 빠르게 충전하는 방법
- iPhone이 경매에서 엄청난 금액에 팔렸습니다.
- 최고의 Prime Day iPad 거래: 상위 모델에 대한 조기 거래가 시작됩니다.
- Apple 기기용 필수 보안 업데이트를 설치하는 데 몇 분 밖에 걸리지 않습니다.
당신의 라이프스타일을 업그레이드하세요Digital Trends는 독자들이 모든 최신 뉴스, 재미있는 제품 리뷰, 통찰력 있는 사설 및 독특한 미리보기를 통해 빠르게 변화하는 기술 세계를 계속해서 살펴볼 수 있도록 도와줍니다.




