그만큼 구글 픽셀 3 그리고 픽셀 3 XL 그리고 픽셀 3a 및 픽셀 3a XL 깊이가 숨겨진 전화기입니다. 이 가이드에는 새 휴대폰을 맞춤 설정하고, 최고의 단축키를 알아보고, 가장 흥미로운 기능을 찾아내는 데 도움이 되는 단계별 지침이 나와 있습니다.
내용물
- 홈 화면을 맞춤설정하는 방법
- 빠른 설정을 선택하는 방법 토글
- 야간 조명 사용 방법
- 저장 공간을 확보하는 방법
- Google 어시스턴트가 통화를 확인하도록 하는 방법
- 분할 화면 사용 방법
- 올웨이즈 온 디스플레이를 끄는 방법
- 카메라를 빠르게 실행하는 방법
- 카메라 제스처에 볼륨 키를 사용하는 방법
- 한 손으로 전면 카메라로 빠르게 전환하는 방법
Pixel 라인에만 있는 일부 기능과 모든 제품에서 작동하는 일부 기능을 살펴보겠습니다. 안드로이드 10 핸드폰. 자세히 알아보기 전에 Pixel 3 XL 소유자가 살펴보고 싶을 수도 있습니다. 노치를 숨기는 방법. 더 이상 고민하지 말고 여기에 최고의 Pixel 3 팁을 알려드리겠습니다.
추천 동영상
홈 화면을 맞춤설정하는 방법

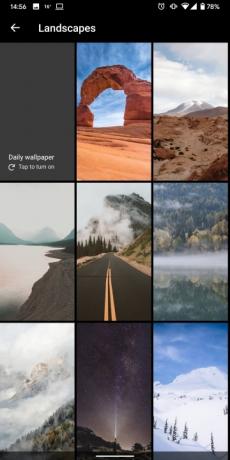
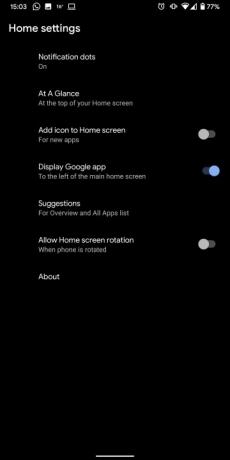
홈 화면의 빈 공간을 길게 탭하면 선택할 수 있는 팝업 메뉴가 나타납니다. 위젯 그리고 스타일 및 배경화면 – 우리는 지구 섹션 배경화면, Google은 우리 행성의 멋진 사진과 더 많은 외계 사진을 제공합니다. 다른 카테고리 중 일부는 일일 배경화면 매일 배경 화면을 변경하는 옵션입니다. 스타일 휴대폰의 외관을 더욱 드라마틱하게 변경할 수 있으며, Android의 맞춤 설정 기능을 최대한 활용하고 싶다면 한 번 살펴볼 가치가 있습니다.
당신도 찾을 수 있습니다 홈 설정 여기에서 알림 점을 원하는지, 새 앱 아이콘을 홈 화면에 추가할지 여부를 결정할 수 있습니다. 한눈에 화면 상단에 유지되는 캘린더 이벤트 등의 정보.
빠른 설정을 선택하는 방법 토글

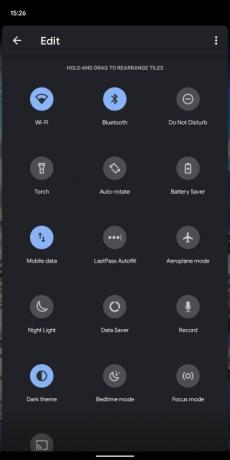
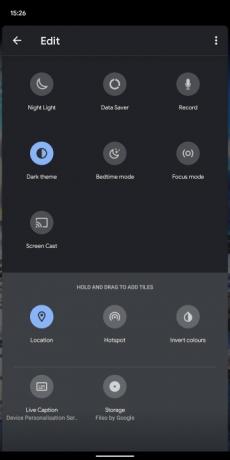
두 손가락으로 알림 창을 아래로 당기고 왼쪽 하단에 있는 작은 연필 아이콘을 탭하면 나타나는 빠른 설정 토글을 편집할 수 있습니다. 아이콘을 탭하고 드래그하여 추가하거나 제거하고 빠른 설정 메뉴에서 원하는 위치로 이동할 수 있습니다.
야간 조명 사용 방법
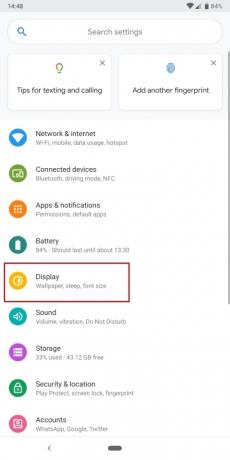
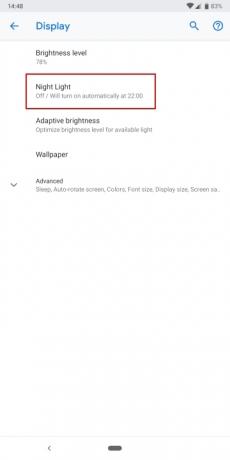

블루라이트가 만들 수 있기 때문에 잠들기가 더 어렵다, 대부분의 휴대폰 제조업체는 이제 블루라이트 필터 취침 시간 근처에 시작하도록 예약할 수 있습니다. Pixel 3에서 설정 > 디스플레이 > 야간 조명 그리고 탭하세요 일정, 원할 때 정확하게 켜지도록 선택하거나 해당 지역의 일몰 및 일출에 자동으로 맞춰질 수 있습니다.
이를 다음의 일부로 설정할 수도 있습니다. 긴장을 늦추다 취침 시간 루틴 설정 > 디지털 웰빙.
저장 공간을 확보하는 방법
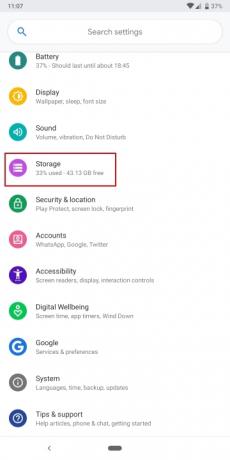
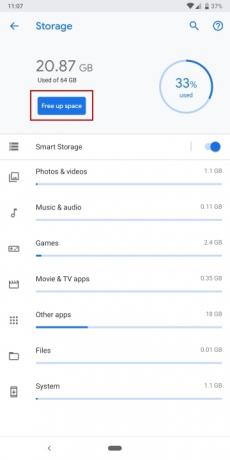
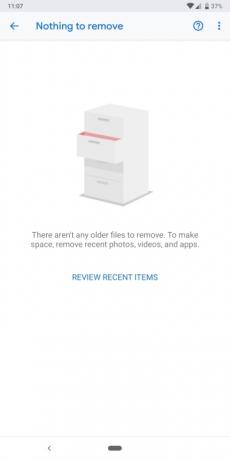
기본 모델의 저장 공간은 64GB이고 Micro SD 카드를 위한 공간이 없기 때문에 Pixel 3 또는 3 XL의 공간이 부족할 수 있습니다. 필요하지 않은 앱을 제거하는 것 외에도 다음으로 이동해야 합니다. 설정 > 저장소 그리고 탭하세요 여유 공간 확보.
공간을 확보하는 또 다른 방법은 사진과 동영상을 Google 포토에 백업하는 것입니다. Google 포토에서는 모든 것을 원본 품질로 무료로 백업할 수 있습니다. 모든 것이 백업되면 Google 포토 왼쪽 상단의 작은 햄버거 메뉴를 탭한 다음 설정 > 기기 저장공간 확보.
Google 어시스턴트가 통화를 확인하도록 하는 방법

스팸으로 의심되거나 그냥 받고 싶지 않은 전화가 온 경우 수도꼭지 스크린콜 그러면 Google 어시스턴트가 다음과 같이 대답할 것입니다. “안녕하세요. 전화하신 분은 Google의 선별 서비스를 사용 중이시며 이 대화의 사본을 받으실 것입니다. 계속해서 이름과 전화 이유를 말씀해 주세요.”
Pixel 화면에서 상대방이 말하는 내용을 실시간으로 확인할 수 있으며, 답변할지, 빠른 답장을 보낼지, 스팸으로 신고할지 선택할 수 있습니다.
분할 화면 사용 방법

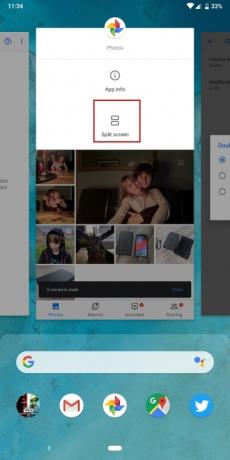

분할 화면을 사용하려면 화면 하단에서 위로 스와이프하여 최근 앱이 표시된 멀티태스킹 보기를 열고 열려는 앱 중 하나 상단에 있는 앱 아이콘을 탭하세요. 그런 다음 선택 분할 화면 열고 싶은 두 번째 앱을 선택하세요. 중간에 있는 막대를 끌어서 크기를 조정할 수 있으며, 앱 중 하나를 사용하여 전체 화면으로 전환하려면 막대를 상단이나 하단까지 드래그하면 됩니다.
올웨이즈 온 디스플레이를 끄는 방법


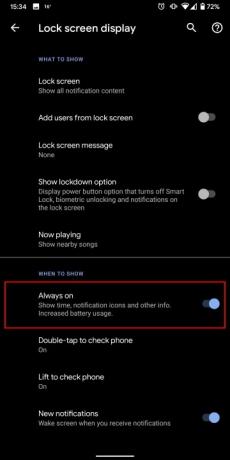
항상 켜져 있는 디스플레이를 켜는 것이 좋습니다. 그러면 Pixel 3 화면이 잠겨 있을 때에도 화면에서 새로운 알림과 기타 정보를 볼 수 있습니다. 그러나 실행하는 데 상당한 양의 배터리가 필요하므로 배터리를 절약하려는 경우에는 켜두지 않는 것이 좋습니다. 이동 설정 > 디스플레이 > 고급 > 잠금화면 표시 그리고 확인하세요 항상 켜짐 모드가 꺼져 있습니다. 우리도 켰어 전화를 확인하려면 두 번 탭하세요. 그리고 들어 올려 전화기 확인, 하지만 이러한 옵션 중 하나로 충분하다고 느낄 수도 있습니다.
카메라를 빠르게 실행하는 방법

Pixel 3가 잠겨 있을 때에도 전원 버튼을 두 번 탭하면 언제든지 카메라 앱을 빠르게 실행할 수 있습니다. 자연스러운 순간을 포착하고 싶을 때, 속도가 필수일 때 유용한 기능입니다. 다음에서 이 기능을 켜거나 끌 수 있습니다. 설정 > 시스템 > 제스처 > 카메라로 이동.
카메라 제스처에 볼륨 키를 사용하는 방법
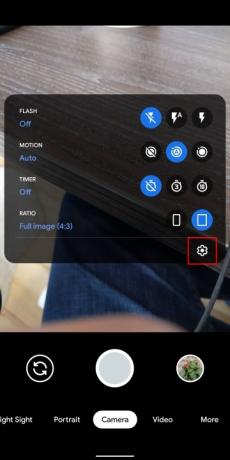

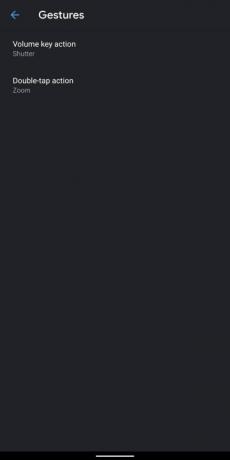
Pixel 3 및 3a에는 그 어느 때보다 쉽게 사진을 찍을 수 있는 도구가 있습니다. 예를 들어, 새로운 기능 세트 중 하나를 사용하면 사용자는 장치의 볼륨 버튼을 카메라 기능으로 변환할 수 있습니다. 볼륨 높이기 버튼을 눌러 디스플레이를 확대하고 아래로 버튼을 눌러 디스플레이를 축소할 수 있습니다. 장치를 더욱 맞춤화하려는 경우 대신 볼륨 버튼을 사용하여 사진을 캡처할 수 있습니다. 사용자는 화면의 특정 탭에 응답하도록 장치를 수정할 수 있습니다. 두 번 탭하면 빠르게 확대 또는 축소하거나 전면 카메라와 후면 카메라를 전환할 수 있습니다. 이러한 기능을 사용하고 관리하려면 카메라 앱으로 이동하여 화면 상단 근처의 화살표를 탭하고 설정 톱니바퀴 아이콘을 선택하세요. 그 시점에서 제스처 새로운 기능을 사용해 보세요.
한 손으로 전면 카메라로 빠르게 전환하는 방법
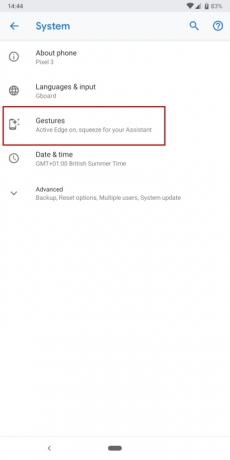
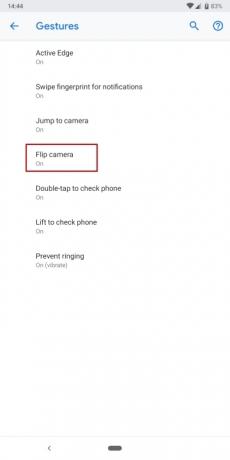
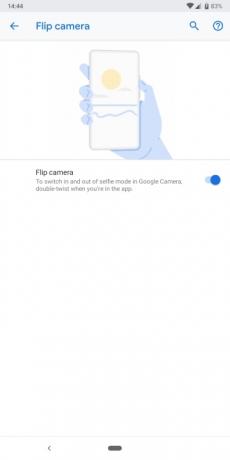
스마트폰 초기에는 기본 모드 간에 전환하는 데 약간의 작업이 필요했습니다. 카메라 렌즈 그리고 전면 카메라. 그리고 한 손으로 두 카메라 사이를 전환하려고 하면 작업이 거의 불가능했습니다. 오늘날 Pixel 3 및 Pixel 3a와 같은 도구를 사용하면 사용자는 손목을 가볍게 움직여 카메라를 전환할 수 있습니다. 문자 그대로 카메라를 작동하는 것이 그 어느 때보다 쉬워졌습니다. 손목을 두 번 비틀면 전면 카메라를 위로 당길 수 있습니다. 이동 설정 > 시스템 > 제스처 > 카메라 뒤집기 이 기능을 활성화하려면 토글을 켜세요.
이제 휴대전화의 카메라 설정을 열었으니 둘러볼 가치가 있습니다. Google 휴대전화를 맞춤설정하기 위한 다양한 옵션을 살펴보세요. 몇 가지 아이디어가 필요하면 다음을 확인하세요. Google Pixel 3, Pixel 3 XL, Pixel 3a 또는 Pixel 3a XL에서 변경해야 하는 주요 설정.
편집자의 추천
- 최고의 Google Pixel Fold 케이스: 구입할 수 있는 최고의 10가지 케이스
- Google Pixel 7a에 헤드폰 잭이 있나요?
- Google I/O 2023에서 발표된 모든 것: Pixel Fold, Pixel 7a 등
- Pixel 7의 최고의 카메라 트릭이 iPhone과 모든 Android 휴대폰에 적용됩니다
- Google Pixel Fold는 한 가지 측면에서 Galaxy Z Fold를 이길 수 있습니다.
당신의 라이프스타일을 업그레이드하세요Digital Trends는 독자들이 모든 최신 뉴스, 재미있는 제품 리뷰, 통찰력 있는 사설 및 독특한 미리보기를 통해 빠르게 변화하는 기술 세계를 계속해서 살펴볼 수 있도록 도와줍니다.




