플래그십 휴대폰이 발전함에 따라 Galaxy S20 라인업은 새로운 표준을 세웠으며 앞으로도 계속 유지될 것입니다. 곧 출시될 갤럭시 노트 20 회선은 이러한 전화기를 대체하기보다는 보완할 가능성이 높습니다.
내용물
- 어두운 모드 활성화
- 120Hz 새로 고침 빈도로 전환
- 화면 해상도 변경
- 엣지 스크린 사용자 정의
- 얼굴인식 잠금해제 사용 후 스와이프 없이 홈 화면으로 이동
- 전원 버튼을 사용하여 휴대폰 끄기
- 제스처 컨트롤 사용
- 삼성데일리 이용하기
- 1억 8백만 화소 사진 촬영
- 8K 해상도 동영상 촬영
삼성은 갤럭시 S20 휴대폰에 다양한 기능을 탑재했으며, 설정 메뉴에 처음 들어가 무엇을 변경해야 할지 궁금해할 때 거의 압도적일 수 있습니다. 변경하고 싶은 것이 있지만 정확히 어떻게 해야 할지 확실하지 않다면 더욱 그렇습니다. 일반적인 변경인 경우 필요한 도움을 받으실 수 있습니다.
추천 동영상
다음은 귀하가 변경할 수 있는 설정 목록입니다. 갤럭시 S20, 갤럭시 S20 플러스, 또는 갤럭시 S20 울트라.
관련된
- Asus의 최신 Android 휴대폰은 Galaxy S23 Ultra에 큰 위협이 될 수 있습니다.
- 최고의 Samsung Galaxy S23 Ultra 케이스: 구매할 수 있는 상위 20개
- 2023년 최고의 삼성 휴대폰: 우리가 가장 좋아하는 8가지 갤럭시 휴대폰
어두운 모드 활성화

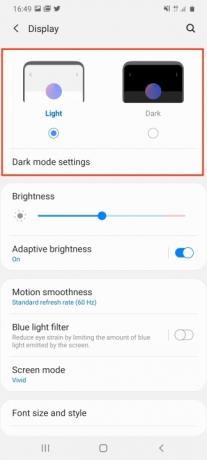
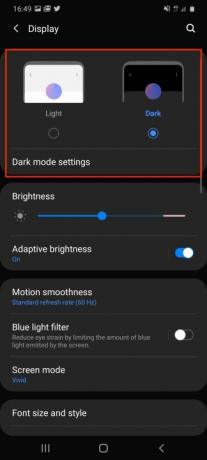
다크 모드를 원하지 않는 사람이 누가 있나요? 눈에도 좋고, 배터리에도 좋고, 시원합니다. Galaxy S20에서 다크 모드로 전환하려면 다음으로 이동하세요. 설정 > 디스플레이을 탭하고 화면 상단에서 어두운 옵션을 선택하고 불이 꺼지는 것을 지켜보세요. 이 아래에서 다크 모드 설정 어두운 모드로 전환하도록 예약하거나 밤에 자동으로 활성화되도록 블루라이트 필터를 설정합니다.
120Hz 새로 고침 빈도로 전환

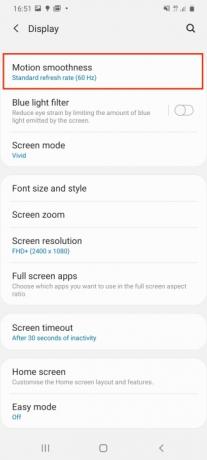

기본적으로 Galaxy S20 Ultra의 화면 새로 고침 빈도는 60Hz로 배터리 수명에는 좋지만 놀라운 AMOLED 화면의 기능을 확장하지는 않습니다. 120Hz에서 실행될 수 있으므로 웹, 앱 및 특정 게임에서도 더 부드러운 스크롤이 가능합니다. 하지만 배터리가 더 빨리 소모되므로 현명하게 사용하세요. 다음으로 이동하여 전환하세요.
설정 > 디스플레이 >모션 부드러움. 이것을 누르고 선택하세요. 높은 재생률을 누른 다음 적용하다.화면 해상도 변경


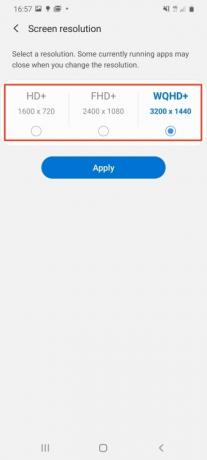
60Hz 재생 빈도와 마찬가지로 Galaxy S20 Ultra의 기본 화면 해상도는 휴대폰의 놀라운 기능을 보여주지 않습니다. 기본적으로 화면 해상도는 2400 x 1080픽셀이지만 3200 x 1400픽셀에서도 실행될 수 있습니다. 이것을 보려면 다음으로 이동하세요. 설정 > 디스플레이 >화면 해상도. 여기에는 세 가지 옵션이 있으며 다음을 선택하고 싶습니다. WQHD+ 옵션. 다시 말하지만, 이 옵션은 배터리 수명에 더 많은 부담을 주므로 아껴서 사용하고 120Hz 새로 고침 빈도와 함께 사용할 수 없다는 점을 명심하세요.
엣지 스크린 사용자 정의



가장 기본적으로 Samsung의 Edge Screen은 슬라이드인 바로가기 패널이지만 약간의 사용자 정의를 통해 이보다 훨씬 더 많은 기능을 사용할 수 있습니다. Edge Screen을 찾으려면 화면 오른쪽에서 볼륨 키 옆에 회색 세로 막대가 있는지 살펴보세요. 화면 가장자리를 표시하려면 화면을 가로질러 밀어 넣으세요. 자주 사용하는 일부 앱에 대한 몇 가지 아이콘이 있습니다. 더 많은 앱을 추가하려면 빈 공간에 있는 더하기 아이콘을 탭하세요.
그러나 Edge Screen에 새 패널을 추가하고 알림과 함께 화면 가장자리가 켜지는 방식을 변경할 수도 있습니다. 이렇게 하려면 다음으로 이동하세요. 설정 > 디스플레이을 누른 다음 아래로 스크롤하여 엣지스크린 탭하세요. 여기에서 다음 중 하나를 탭하세요. 가장자리 패널 또는 엣지 라이팅 더 많은 패널을 추가하거나 알림 조명 효과 또는 관련 앱을 변경하려면
얼굴인식 잠금해제 사용 후 스와이프 없이 홈 화면으로 이동


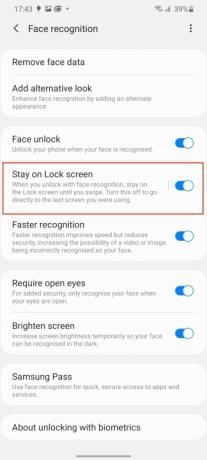
삼성은 얼굴인식 잠금해제를 통해 화면을 위로 스와이프하도록 선택했지만, 이 단계를 피함으로써 시간을 절약할 수 있습니다. 한 손으로 휴대폰을 사용하는 것도 더 쉬워졌습니다. 초기 설정 시간에 얼굴인식 잠금해제가 설정되어 있는데 해당 단계를 건너뛴 경우 설정 > 생체 인식 및 보안 >얼굴 인식 시작하려면.
그렇지 않은 경우 이미 얼굴 인식 잠금 해제를 사용하고 있는 경우 이 시점에서 표시된 옵션을 찾으세요. 잠금 화면 유지 그리고 그것을 끄십시오. 휴대폰이 얼굴을 인식하면 자동으로 잠금이 해제됩니다.
전원 버튼을 사용하여 휴대폰 끄기


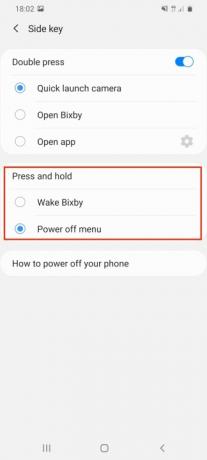
이상하게 들릴 수도 있지만, 갤럭시 S20의 전원 버튼을 길게 누르면 전원 메뉴가 표시되지 않고 깨어납니다. 빅스비-삼성의 가상 비서. 전화기를 끄려면 알림 창의 전원 메뉴를 사용하는 것이 좋지만 많은 사람들은 대부분의 다른 전화기처럼 버튼만 누르기를 원할 것입니다. 다음에서 전환하려면 빅스비 전원 메뉴로 이동 설정 > 고급 기능, 그런 다음 사이드 키. 이 메뉴에서 전원 끄기 메뉴 대한 조치 중 길게 눌러 옵션.
제스처 컨트롤 사용


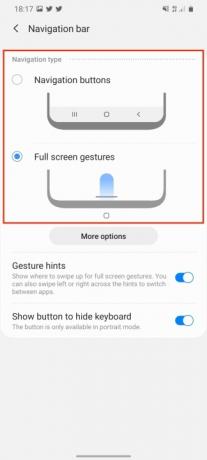
Galaxy S20을 사용하기 시작하면 후면, 홈, 메뉴가 표준으로 제공됩니다. 기계적 인조 인간 버튼을 화면 하단에 있지만 원하는 경우 대체 제스처 기반 제어 시스템으로 전환할 수 있습니다. 이동 설정 > 디스플레이을 검색한 다음 네비게이션 바. 여기에서 이름이 지정된 옵션을 선택하십시오. 전체 화면 제스처. 이렇게 하면 Android 버튼이 제거되고 화면에 보이는 공간이 늘어납니다.
이를 사용하는 방법은 다른 많은 제스처 제어 시스템과 동일합니다. 위로 스와이프하여 홈으로 돌아가고, 위로 스와이프한 채로 유지하여 앱 메뉴에 액세스하고, 화면을 왼쪽이나 오른쪽으로 스와이프하여 뒤로 또는 앞으로 이동합니다.
삼성데일리 이용하기


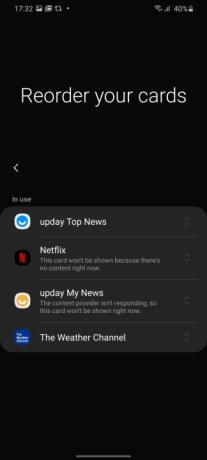
홈 화면을 오른쪽으로 밀면 삼성 데일리(Samsung Daily)가 나타납니다. 빅스비 홈은 최근까지만 해도 대부분 재구성이 불가능한 쓸모없는 카드들로만 구성된 페이지였습니다. 모두. Samsung Daily로 브랜드가 변경되면서 변경되었으며 잠재적으로 좀 더 유용할 수 있습니다.
표시되는 카드가 나와 관련이 있는지 확인하려면 오른쪽으로 밀어 Samsung Daily에 액세스하세요. 처음으로 표시하는 경우 표시할 카드와 순서를 선택할 수 있습니다. 이 단계를 건너뛴 경우에도 걱정하지 마세요. 원하는 대로 변경할 수 있습니다. 오른쪽 상단에 있는 점 3개 메뉴 버튼을 누른 다음 카드. 이제 보고 싶지 않은 카드를 끄고 재 주문 표시되는 방식을 변경하려면
1억 8백만 화소 사진 촬영

갤럭시 S20 울트라에는 1억800만 화소 메인 카메라가 탑재돼 있으며, 일반적인 상황에서는 기본적으로 1200만 화소로 설정돼 있다. 각각의 전체 1억 8백만 픽셀을 사용하지 않고도 사진을 개선하기 위해 특별한 알고리즘과 픽셀 기술을 사용하는 샷 시간. 그러나 원할 경우 전체 해상도로 사진을 찍을 수 있습니다.
카메라 앱을 열고 이미지 비율이 표시된 아이콘의 맨 윗줄을 살펴보세요. 휴대전화를 세로 방향으로 들고 있다면 3:4라고 표시된 것을 찾으세요. 가로 방향으로 들고 있으면 4:3이 됩니다. 아이콘을 탭하고 나타나는 메뉴에서 108MP를 선택하세요. 1억 8백만 화소로 찍은 사진은 크기가 크며 대개 10MB 이상이지만 광각이나 줌 기능을 사용할 수는 없습니다.
8K 해상도 동영상 촬영

Galaxy S30 Ultra는 놀라운 8K 영상을 촬영할 수 있습니다. 8K 해상도가 켜져 있는지 확인하는 것은 귀하에게 달려 있습니다. 작동하는지 확인하려면 카메라 앱으로 이동하여 동영상. 가로 세로 비율이 자동으로 바뀌는 아이콘을 확인하세요. 스틸 해상도를 1억 8백만 픽셀로 바꾸는 데 사용한 아이콘과 매우 유사합니다. 단, 이제 방향에 따라 9:16 또는 16:9로 표시되어야 합니다. 스마트 폰 지향하고 있습니다. 새 아이콘을 선택하고 9:16/16:9 8K를 눌러 놀라운 8K 해상도 비디오 촬영을 시작하세요.
우리는 8K 비디오가 스마트폰의 저장 공간을 절대적으로 차지한다는 점을 지적하고 싶습니다. 8K가 공간을 얼마나 빨리 차지하는지 알려드리자면, 1분짜리 8K 비디오의 크기는 일반적으로 약 600MB입니다.
이 10가지 설정을 다양하게 활용해 보면 Galaxy S20을 최대한 활용하는 데 한 걸음 더 가까워질 수 있습니다. 놀라운 기술을 경험하고 이러한 기능을 확인하면서 장치를 테스트해 볼 수 있습니다. 이 휴대폰의 카메라에 대한 추가 정보를 보려면 카메라 사용에 대한 이야기를 읽어보세요. 혁신적인 싱글 테이크 모드.
편집자의 추천
- 2023년 최고의 안드로이드 휴대폰: 구입할 수 있는 16가지 최고의 휴대폰
- 최고의 Samsung Galaxy S23 케이스: 현재 가장 좋아하는 케이스 16개
- 갤럭시 탭 S9 울트라는 2023년 가장 흥미로운 태블릿 중 하나로 보입니다.
- 삼성은 갤럭시 S22를 더 저렴하고 친환경적으로 구매할 수 있는 방법을 가지고 있습니다.
- 최고의 Galaxy S23 Ultra 카메라 기능 관련 문제가 수정되었습니다.



