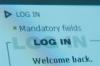생성할 때 형태 또는 날짜가 필요한 기타 문서의 경우 팝업 캘린더를 통해 문서를 떠나지 않고도 날짜를 선택할 수 있습니다. Microsoft Word 2013을 사용하여 캘린더 기능을 추가하는 방법을 알아보세요.
개발자 탭 추가
일부 도구 팝업 캘린더 도구를 포함한 Word의 개발자 탭을 통해 액세스할 수 있습니다. 개발 도구 탭은 도구 리본의 기본 탭 중 하나가 아닙니다. 개발 도구 탭을 추가하려면 옵션 시작 메뉴에서.
오늘의 비디오
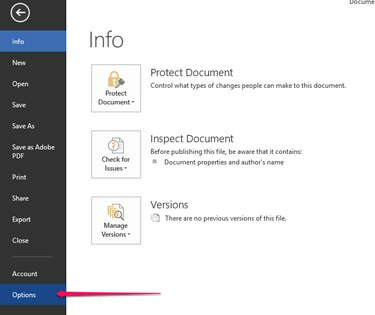
선택하다 리본을 사용자 정의합니다. 로부터 모든 탭 메뉴, 선택 개발자 클릭 추가하다. 완료하려면 좋아요.

팝업 캘린더 삽입
팝업 캘린더를 삽입하려면 캘린더를 원하는 위치에 커서를 놓습니다. 개발자 탭에서 날짜 선택기. 문서에 화살표가 있는 필드가 나타납니다. 달력을 보려면 화살표를 클릭하세요.

경고
개발 도구 탭은 리본의 첫 번째 탭이 아닐 수 있습니다. 리본이 첫 번째 탭으로 표시되지 않으면 대신 리본 끝을 확인하세요.
사용자가 클릭할 수 있습니다. 오늘 현재 날짜를 삽입하거나 화살표를 선택하여 다른 달로 이동합니다. 사용자가 날짜를 선택하고 날짜 필드 외부를 클릭하면 공간에 날짜가 나타나고 달력은 더 이상 표시되지 않습니다. 달력을 다시 보려면 날짜 필드를 클릭합니다.
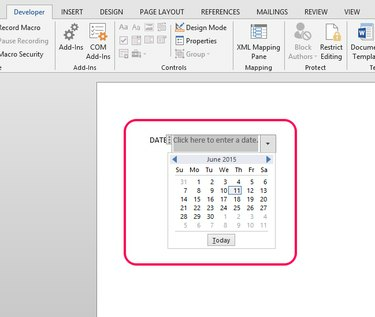
팁
다른 연도를 보려면 월과 연도를 입력하고 화살표를 클릭합니다. 달력은 해당 월과 연도에 열리며 사용자는 날짜를 선택할 수 있습니다. 이 기능은 사용자가 특정 요일의 날짜를 찾아야 할 때도 유용합니다.