
iPhone 또는 iPad의 캘린더는 눈에 보이는 것보다 훨씬 더 많이 사용할 수 있는 다목적 도구입니다. 일반적인 작업에 더 적은 수의 앱에 의존하려는 경우 미리 알림 앱 대신 캘린더를 사용할 수 있습니다. 조용한 알림의 경우 캘린더가 시계를 대신할 수 있습니다. 또한 컴퓨터나 직장에서 사용하는 캘린더와 동기화하여 전체 일정을 한 곳에 보관할 수 있습니다.
1. 이벤트 만들기
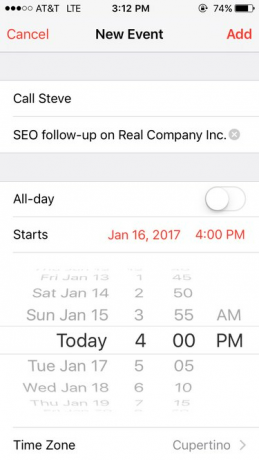
캘린더 앱의 오른쪽 상단 모서리에 있는 + 기호를 누르면 시작됩니다. 회의 제목 및 필요한 기타 세부 정보와 같은 정보를 입력합니다. 이것을 사용하여 "처방전 받기" 또는 "밥에게 전화해"와 같은 미리 알림을 설정할 수 있습니다. 실제 회의일 필요는 없습니다.
오늘의 비디오
2. 위치 필드 해킹

두 번째 필드에는 "위치"라는 레이블이 지정되어 있을 수 있지만 이것은 추가 메모를 위한 완벽한 상자입니다. 쉽게 접근할 수 있기를 원합니다. 실제 위치에서 "멋진 셔츠를 입으세요"와 같은 알림에 이르기까지 무엇이든 가능합니다.
캘린더는 Apple Maps와 연결되어 있으므로 실제 주소를 입력하면 지도 및 기타 지도 프로그램과 호환되는 링크가 생성됩니다.
3. 시간 설정

이것을 하루 종일 이벤트로 만들거나 특정 시간으로 설정할 수 있습니다. 이벤트에 대한 알림(이벤트에 대해 알려주는 푸시 알림)을 설정하려면 시작 시간을 선택하면 좀 더 쉬워집니다.
시작 및 종료 시간을 선택한 후 "반복"을 눌러 이와 같은 여러 이벤트를 만들 수도 있습니다. 이것은 청구서 알림, 주간 활동 및 기타 여러 작업에 유용합니다. 2주에 한 번, 3일에 한 번, 세 번째 수요일에 한 달에 한 번 등 다양한 패턴을 선택할 수 있습니다.
4. 알림 수신
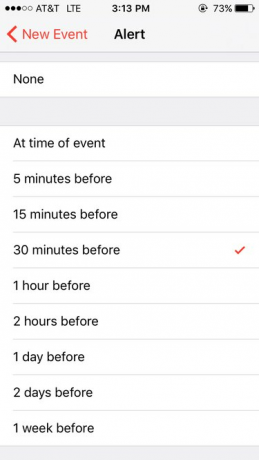
특정 간격으로만 알림이 발생하도록 설정할 수 있습니다. 예를 들어, 회의 통화를 2시에 보류하도록 예약되어 있는 경우 1분 전에 알림을 설정할 수 있는 방법이 없습니다. 대신 다음과 같은 몇 가지 선택 사항이 있습니다.
- 이벤트에 대한 주소를 지정하면 출발 시간을 알릴 수 있습니다(현재 교통 상황에 따라).
- 시작 시간에 알림 받기
- 또는 15분, 30분 또는 1시간 일찍과 같은 몇 가지 다른 옵션에서 선택합니다.
5. 캘린더 보기

일정을 엿볼 수 있는 여러 가지 방법이 있으며, 각각 다른 경우에 적합합니다. 우선 왼쪽 상단의 화살표를 눌러 축소한 다음 더 자세히 보고 싶은 항목을 클릭하세요. 예정된 모든 이벤트를 순서대로 보려면 아래에 두 줄이 있는 직사각형을 탭하세요.
위젯에 캘린더 앱을 추가하려면(잠금 화면에서 오른쪽으로 스와이프하면 나타나는 앱 목록), 위젯의 맨 아래까지 이동한 다음 "편집"을 탭합니다. 거기에서 녹색 +를 눌러 캘린더를 추가할 수 있습니다. 목록의 맨 위로 가져오려면 "캘린더" 옆에 있는 세 개의 수평선을 찾은 다음 길게 끌어 원하는 위치에 앱을 배치합니다. "Up Next"는 추가 정보를 위해 달력과 시계를 결합한 위젯입니다.
6. 설정 사용자 지정
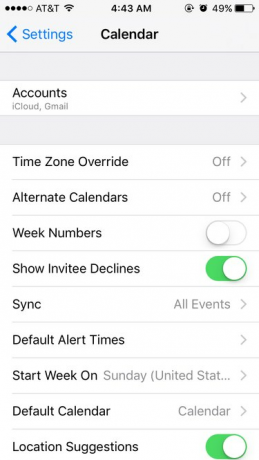
캘린더가 원하는 대로 설정되지 않은 경우 설정 앱으로 이동하여 "캘린더"를 탭하세요. 여기에서 앱의 조정 여부를 변경할 수 있습니다. 시간대 차이, "위치" 필드에 입력할 때 위치가 표시되는 경우 알림을 받을 이벤트 및 기타 여러 가지 것들. 달력 유형과 요일이 가장 먼저 표시되는 요일을 변경할 수도 있습니다.
7. 다른 캘린더와 동기화
Outlook 또는 iCal과 동기화하려면 모바일 장치를 컴퓨터에 연결합니다. iTunes에서 동기화 설정으로 이동합니다. "정보" 아래에서 "연락처 동기화"를 선택한 다음 원하는 캘린더를 선택합니다.
iCloud 또는 Google 캘린더와 동기화하려면 여러 Google 캘린더를 결합하려면 구글 동기화 모바일 장치에서 로그인하고 포함하려는 모든 캘린더를 선택합니다.




