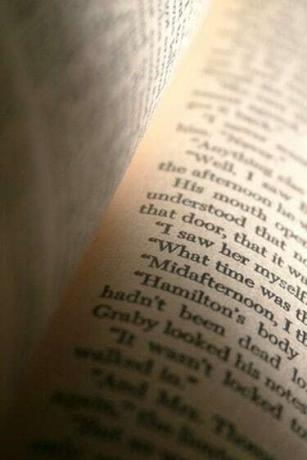
복사하여 붙여넣기를 통해 문서 작업을 쉽게 할 수 있습니다.
Microsoft Word에서 작업할 때 텍스트와 이미지를 복사하여 붙여넣으면 많은 시간과 노력을 절약할 수 있습니다. 복사는 선택한 텍스트나 이미지를 가져와 문서의 다른 위치나 다른 문서로 완전히 이동할 수 있도록 저장합니다. 붙여넣기는 복사한 내용을 문서에 표시할 위치와 횟수만큼 문서에 복원합니다.
복사
1 단계
복사할 텍스트 또는 이미지를 선택합니다. 커서를 선택하려는 항목의 오른쪽 하단 모서리 또는 왼쪽 상단 모서리로 이동하고 커서를 클릭한 다음 반대쪽 모서리로 드래그하면 됩니다. 원하는 선택의 시작 또는 끝을 클릭하고 "Shift" 키를 누른 상태에서 "오른쪽" 또는 "왼쪽" 화살표를 눌러 선택 항목을 강조 표시하여 선택할 수도 있습니다. 단축키 "Ctrl"+"A"는 선택을 위해 전체 문서를 강조 표시하는 데에도 유용합니다.
오늘의 비디오
2 단계
선택 항목을 마우스 오른쪽 버튼으로 클릭합니다.
3단계
"복사"를 클릭하십시오. 이제 선택 항목이 복사되어 Office 클립보드에 추가됩니다. Office 클립보드는 한 번에 최대 24개의 복사된 선택 항목을 저장할 수 있습니다. 이러한 선택 항목은 모든 Microsoft Office 프로그램을 종료할 때까지 Office 클립보드에 남아 있습니다. 캐시에서 마지막으로 복사한 항목) 또는 컴퓨터를 재부팅할 때까지(Office 클립보드 지우기) 완전히). 선택 항목을 복사하는 단축키는 "Ctrl"+"C"이며 표준 도구 모음에서 "복사" 아이콘을 클릭하여 복사할 수도 있습니다.
반죽
1 단계
문서에서 선택 항목을 원하는 위치를 결정합니다.
2 단계
커서를 해당 위치로 이동하고 마우스 왼쪽 버튼을 클릭합니다. 깜박이는 줄이 나타납니다. "오른쪽", "왼쪽", "위쪽" 및 "아래쪽" 화살표 키를 눌러 선의 위치를 미세 조정할 수 있습니다.
3단계
"Ctrl"+"V"를 눌러 마지막으로 복사한 선택 항목을 붙여넣습니다. 표준 도구 모음에서 "붙여넣기" 버튼을 클릭하거나 붙여넣을 위치를 마우스 오른쪽 버튼으로 클릭하고 "붙여넣기"를 선택하여 붙여넣을 수도 있습니다.
팁
Microsoft Word의 최신 릴리스를 사용하면 선택 항목을 클릭하고 끌어서 복사하여 붙여넣기 프로세스를 가속화할 수 있습니다. 선택 항목을 강조 표시하고 커서로 마우스 왼쪽 버튼을 클릭한 다음 원하는 위치로 드래그하면 됩니다.
"Ctrl"+"C"를 빠르게 두 번 눌러 Office 클립보드를 엽니다.
텍스트와 이미지를 복사하여 붙여넣는 이러한 방법은 인터넷 브라우저를 비롯한 여러 다른 Windows 프로그램에서도 작동합니다.



