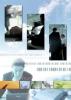Audacity는 음악 프로듀서가 샘플을 캡처하여 프로덕션 트랙에 통합하는 데 도움이 됩니다.
샘플링은 힙합 및 랩 녹음 제작의 표준 관행이며 다른 음악 장르에서도 점점 더 많이 사용되고 있습니다. 여기에는 다른 녹음의 클립을 새 녹음의 반복 요소로 포함하는 것이 포함됩니다. 무료 오픈 소스 사운드 편집 응용 프로그램인 Audacity는 샘플을 캡처하고 프로덕션 트랙에 원활하게 작업하는 데 도움이 되는 여러 도구를 제공하여 샘플링을 더 쉽게 만듭니다.
1 단계
Audacity에서 샘플링하려는 MP3 파일을 엽니다. 오른쪽을 가리키는 녹색 화살표가 있는 "재생" 버튼을 클릭하여 트랙을 재생합니다. 트랙이 재생되면 트랙의 파형을 가로질러 이동하는 상단에 녹색 화살표가 있는 선이 표시됩니다.
오늘의 비디오
2 단계
샘플링하려는 부분의 시작 부분에 도달하면 "일시 중지" 버튼(두 개의 수직 막대가 있는 버튼)을 클릭합니다. 왼쪽 상단 도구 모음에서 단일 수직선이 있는 도구 버튼을 클릭하여 "선택" 커서를 선택합니다. 그런 다음 음악이 일시 중지된 파형의 지점에서 커서를 클릭합니다. 이렇게 하면 선택 항목의 시작 부분에 줄이 추가됩니다.
3단계
"일시 중지"를 다시 클릭하여 트랙 재생을 계속하십시오. 샘플링하려는 섹션의 끝에 도달하면 트랙을 일시 중지합니다. 선택 시작 부분에 있는 줄 위로 선택 커서를 이동합니다. 커서가 가리키는 손가락으로 바뀝니다. 노래가 일시 중지된 지점으로 선택 선을 클릭하고 끕니다. 이제 선택 항목이 파란색으로 강조 표시됩니다.
4단계
"중지" 버튼(중앙에 노란색 사각형이 있는 버튼)을 클릭한 다음 "재생"을 다시 클릭하여 선택 항목을 미리 봅니다. 이제 선택한 항목만 재생됩니다. 선택 영역의 양쪽 끝에 있는 선 위로 마우스를 이동한 다음 클릭하고 새 위치로 끌어 선택 영역이 시작되고 끝나는 지점을 조정할 수 있습니다.
5단계
"편집" 메뉴를 드롭다운하고 "분할"을 클릭하여 원본 트랙에서 샘플을 제거합니다. 이제 선택 항목이 새 트랙에 단독으로 나타납니다.
6단계
왼쪽 상단 도구 상자에서 "이동" 커서를 선택하고 샘플을 클릭하고 새 위치로 드래그하여 샘플을 프로젝트의 임의 지점으로 이동합니다.
7단계
샘플을 선택하고 "편집", "복제"를 클릭하여 프로덕션에서 샘플을 여러 번 재생하려면 샘플을 복제하십시오. 샘플이 새 트랙에 복제됩니다.
팁
샘플의 비트를 프로덕션의 비트에 정렬하려면 샘플을 선택한 다음 "분석", "비트 찾기"를 클릭하십시오. Audacity는 샘플 아래에 새 레이블 트랙을 만들고 각 비트에 플래그가 있습니다. 클립.
경고
녹음 과정의 특성상 일부 샘플은 실제로 완벽한 콘서트 피치가 아닐 수 있습니다. 샘플의 피치를 약간 높이거나 낮추기 위해 Audacity의 피치 변경 효과("효과" 메뉴 아래 있음)를 사용하여 프로덕션 트랙의 나머지 부분과 조화되도록 해야 할 수도 있습니다.