경로는 경로 패널 또는 경로 선택 도구를 사용하는 두 가지 방법으로 Photoshop CC에서 복사할 수 있습니다. 각 방법은 경로 전체를 복제하거나 경로의 선택한 부분을 복제할 수 있습니다.
경로 패널
마우스 오른쪽 버튼 클릭 컨텍스트 메뉴를 사용하여 경로 패널에서 경로를 복제합니다. 복제 경로는 고유한 경로 레이어에 배치된 원본의 정확한 복사본입니다.
오늘의 비디오
1 단계
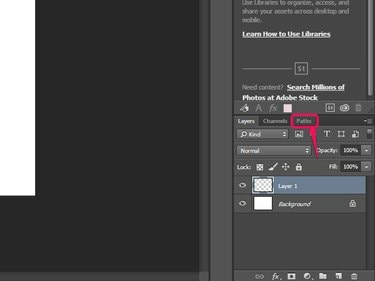
이미지 크레디트: 이미지 제공: Adobe.
클릭 경로 탭 레이어 창l 패스 패널을 엽니다.
2 단계
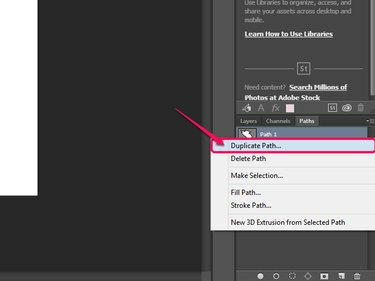
이미지 크레디트: 이미지 제공: Adobe.
경로를 마우스 오른쪽 버튼으로 클릭하고 선택 중복 경로.
3단계
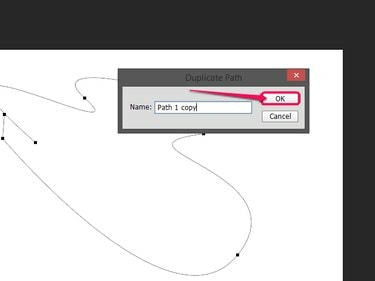
이미지 크레디트: 이미지 제공: Adobe.
중복 경로의 이름을 입력하고 좋아요.
팁
경로를 드래그하여 모든 경로를 복제할 수도 있습니다. 새 경로 만들기 패스 패널의 아이콘입니다.
Photoshop에는 경로 선택을 위해 특별히 지정된 도구도 있습니다. 이 도구를 사용하여 전체 경로 또는 특정 세그먼트를 선택하고 클립보드에 복사할 수 있습니다. 여기에서 경로를 붙여넣어 동일한 문서나 새 파일에 중복 경로를 만들 수 있습니다.
경로 선택 및 복사
1 단계
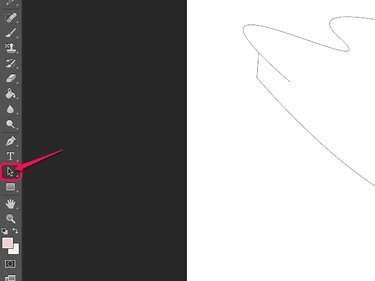
이미지 크레디트: 이미지 제공: Adobe.
선택 경로 선택 도구 도구 모음에서 NS 키보드에서 도구를 선택합니다.
2 단계
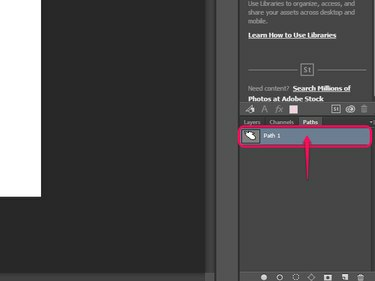
이미지 크레디트: 이미지 제공: Adobe.
에서 원하는 경로를 선택하십시오. 경로 패널.
3단계
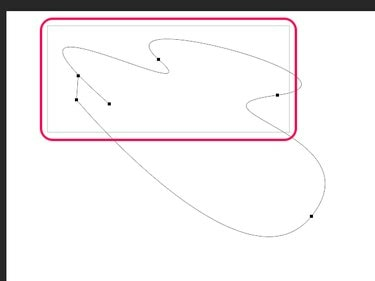
이미지 크레디트: 이미지 제공: Adobe.
경로 선택 도구를 사용하여 원하는 경로 세그먼트 또는 전체 경로 주위에 선택 윤곽 상자를 그립니다.
4단계
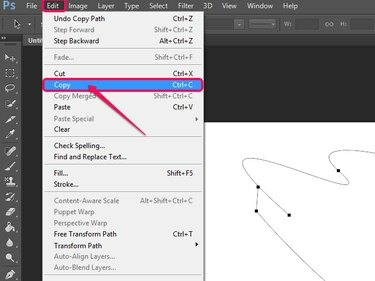
이미지 크레디트: 이미지 제공: Adobe.
딸깍 하는 소리 편집하다 뒤이어 복사 또는 누르다 Ctrl-C 키보드에.
새 경로 레이어에 붙여넣기
1 단계
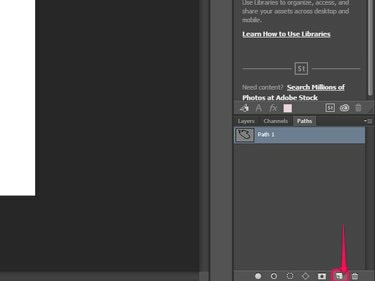
이미지 크레디트: 이미지 제공: Adobe.
클릭하여 새 경로 레이어를 만듭니다. 새 경로 만들기 상.
2 단계
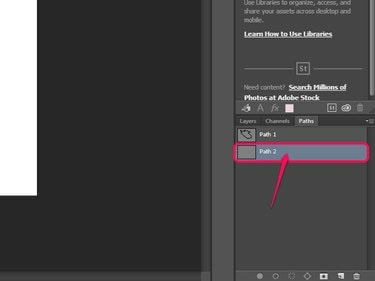
이미지 크레디트: 이미지 제공: Adobe.
새 경로 레이어를 선택합니다.
3단계
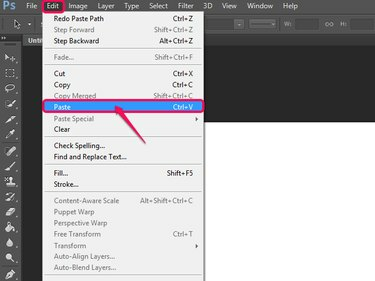
이미지 크레디트: 이미지 제공: Adobe.
딸깍 하는 소리 편집하다 뒤이어 반죽 또는 누르다 Ctrl-V 당신의 키보드에.
새 문서에 붙여넣기
1 단계
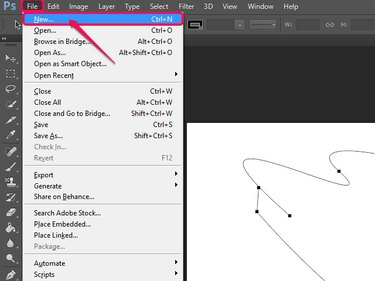
이미지 크레디트: 이미지 제공: Adobe.
딸깍 하는 소리 파일 뒤이어 새로운 또는 클릭 Ctrl-N 키보드에.
2 단계
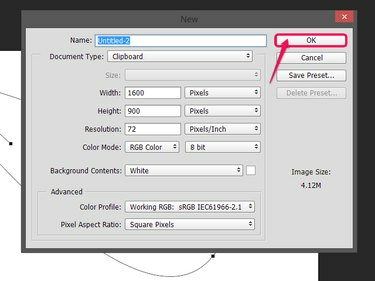
이미지 크레디트: 이미지 제공: Adobe.
딸깍 하는 소리 좋아요 새 문서를 생성합니다.
3단계
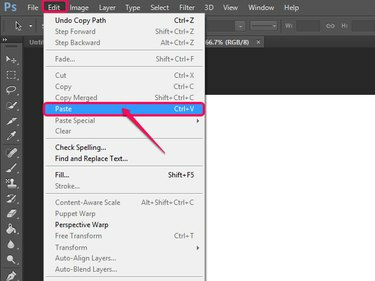
이미지 크레디트: 이미지 제공: Adobe.
딸깍 하는 소리 편집하다 뒤이어 반죽 또는 Ctrl-V 새 문서에 경로를 붙여넣습니다.
팁
기존 이미지를 열고 경로를 붙여넣을 수 있습니다. 선택하다 파일, 다음에 열려있는, 파일을 선택하고 열려있는. 누를 수도 있습니다. Ctrl-O 키보드에서 열기 메뉴를 불러옵니다.
동일한 경로 레이어에 복제
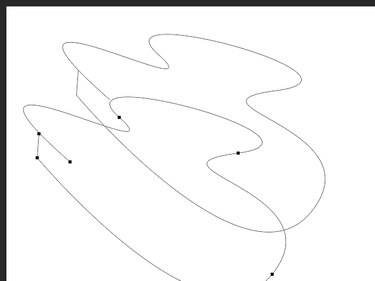
이미지 크레디트: 이미지 제공: Adobe.
동일한 경로에 복제하려면 다음이 있는 경로를 선택하십시오. 경로 선택 도구를 누른 다음 Alt 키를 누르고 경로를 원하는 위치로 끕니다.
팁
패스와 함께 사용하도록 특별히 설계되지는 않았지만 직접 선택 도구를 패스 선택 도구와 거의 같은 방식으로 사용하여 패스를 선택하고 복사할 수 있습니다.



