여행 중이거나 출퇴근할 때 실수로 MacBook을 잃어버렸거나 도난당했거나 단순히 노트북을 찾을 수 없는 경우 Apple에서 제공하는 방법은 다음과 같습니다. 내 찾기 기능을 통해 이를 찾는 간단한 방법 — 이 도구를 통해 정당한 방법으로 수많은 iPhone과 MacBook을 검색할 수 있습니다. 소유자.
내용물
- MacBook에서 나의 찾기 설정하기
- 나의 찾기를 사용하여 분실한 MacBook 찾기
- iPhone에서 나의 찾기를 사용하여 분실한 MacBook 찾기
- 오프라인 상태에서 잃어버린 MacBook 찾기
- AirTag를 고려해보세요
분실한 MacBook을 찾는 방법은 다음과 같습니다.
추천 동영상
보통의
10 분
인터넷 접속이 가능한 PC, 태블릿, 휴대폰
Apple 기기(iPhone, iPad 등)
MacBook에서 나의 찾기 설정하기
나의 찾기를 사용하여 분실한 MacBook을 찾는 방법을 보여주기 전에 먼저 설정 방법을 살펴보겠습니다. 대학에 갈 때, 여행이나 출퇴근할 때, 또는 커피숍에 갈 때 MacBook을 가지고 가는 사람이라면 시스템에서 이 도구를 활성화하는 것이 중요합니다. 언제든지 시스템이 손실된 경우 나의 찾기는 복구를 보장할 수 있는 가장 가까운 방법입니다.
1 단계: 다음으로 이동하여 MacBook의 위치 서비스를 활성화하세요. 보안 및 개인정보 보호 이내에 시스템 환경설정을 선택한 다음 은둔 필드.
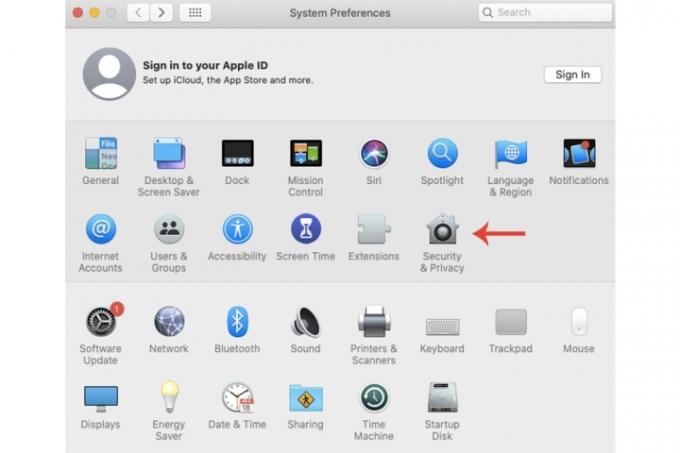
2 단계: 선택 위치 서비스 활성화 상자를 선택한 후 선택해야 합니다. 나의 찾기.

관련된
- M3 Max MacBook Pro를 원하시나요? 앞으로 기다려야 할 시간이 너무 길어
- 이 숨겨진 메뉴는 제가 Mac을 사용하는 방식을 영원히 바꿔 놓았습니다.
- 최고의 신학기 MacBook 거래: MacBook Air 및 Pro 할인
3단계: 아래에서 Apple ID 아이콘을 선택하세요. 시스템 환경설정, 아이클라우드 탭과 나의 Mac 찾기을 누른 다음 허용하다 상자.

4단계: 켜려면 오프라인 찾기 기능(기본적으로 활성화되어 있어야 함)을 선택하려면 옵션 버튼 내의 나의 Mac 찾기 필드.
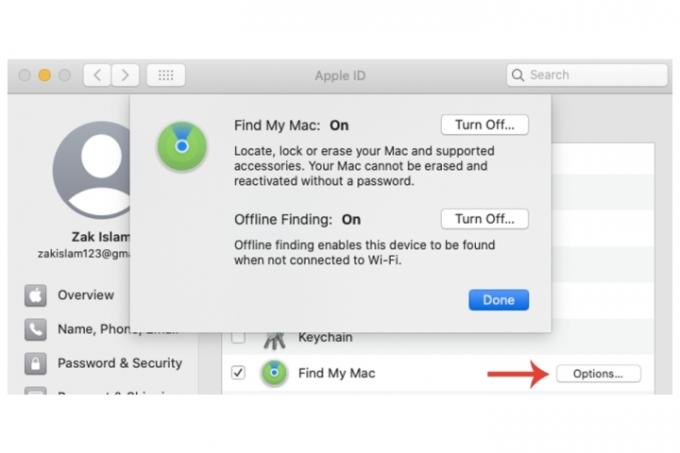
나의 찾기를 사용하여 분실한 MacBook 찾기
MacBook을 분실하기 전에 이미 MacBook에서 나의 찾기를 활성화했다면 몇 가지 옵션이 있습니다.
1 단계: 다른 기기의 iCloud.com/find에서 iCloud 계정에 로그인합니다. 선택 모든 기기 옵션.
2 단계: 위치 서비스가 MacBook을 추적하고 보여줄 때까지 기다리십시오.
3단계: 일단 위치를 찾으면 선택할 수 있는 몇 가지 옵션이 있습니다. 소리 재생 시스템이 근처에 있으면 그렇게 할 것입니다. 당신은 또한 수 잠그다 그것 또는 삭제 그것. 도난당한 경우 후자의 두 가지 선택을 고려해야 합니다.
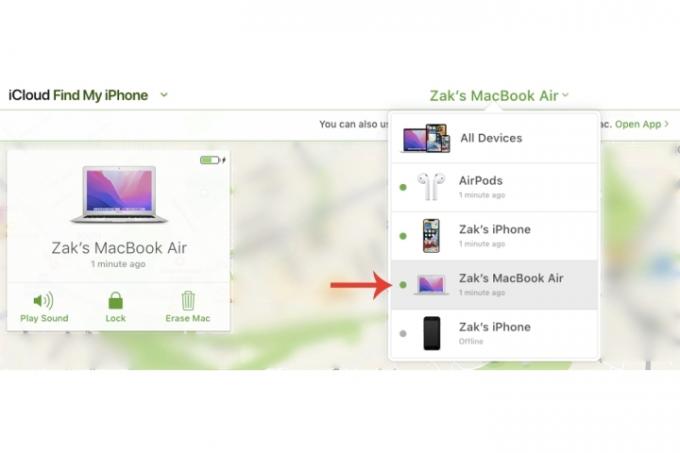
iPhone에서 나의 찾기를 사용하여 분실한 MacBook 찾기
데스크탑이나 다른 노트북에 즉시 액세스할 수 없거나 노트북만 사용하고 싶은 경우 스마트 폰 대신 iPhone 버전의 나의 찾기를 사용하여 그렇게 할 수 있습니다.
1 단계: 선택하다 설정, 그 다음에는 귀하의 애플 ID 상단에서 사용 가능한 장치 섹션에서 MacBook을 선택하십시오.
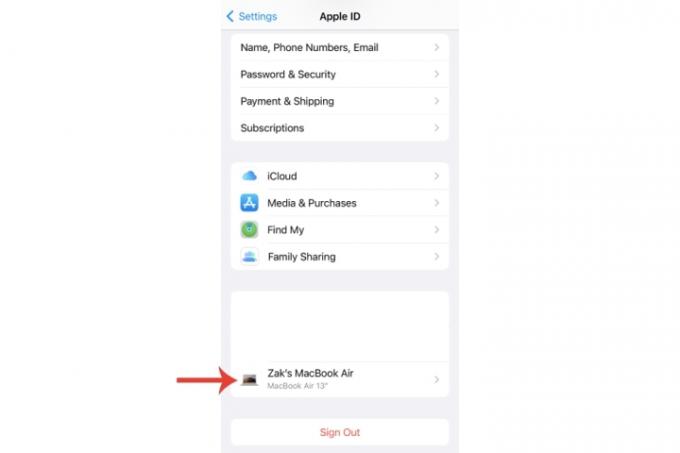
2 단계: MacBook 이름 아래에서 나의 찾기에 표시.

3단계: 이제 소리를 재생하고 위치를 알려주는 기능을 통해 MacBook의 위치를 확인할 수 있습니다. 다음을 눌러 전체 장치를 지울 수도 있습니다. 이 기기 삭제 환경.
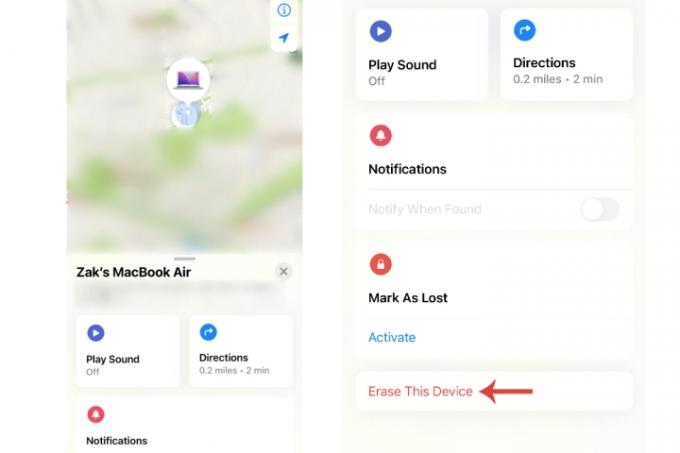
오프라인 상태에서 잃어버린 MacBook 찾기
분실한 MacBook이 절전 모드에 있는 경우(대부분 오프라인임을 의미함) Apple의 오프라인 검색 모드는 다른 시스템과 Bluetooth 신호를 사용하여 시스템을 찾을 수 있습니다.
하지만 주의할 점이 있습니다. iPhone이나 iPad처럼 Apple에서 만든 다른 기기가 필요합니다.
1 단계: 다른 Apple 장치에서 설정, 그 다음에는 귀하의 애플 ID을 선택한 다음 나의 찾기 > 나의 아이폰 찾기, 그런 다음 내 네트워크 찾기 사용 가능.
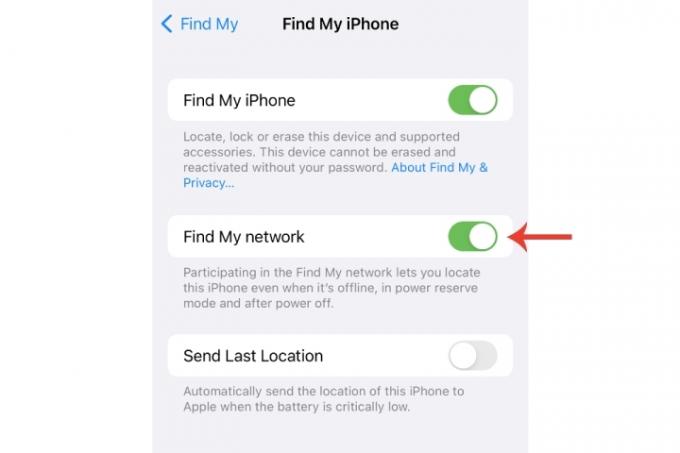
2 단계: Apple ID 기본 설정 페이지에 기기가 표시되는지 확인하세요. MacBook이 커피숍이나 다른 기기가 있는 곳에 있는 경우 노트북을 닫아도 MacBook이 나타날 가능성이 더 높습니다.
그러나 궁극적으로 분실한 MacBook을 찾을 수 있다고 100% 보장할 수는 없습니다. 나의 찾기를 활성화하면 기회가 크게 늘어나지만 검색을 방해하는 문제가 여전히 있을 수 있습니다. 이 경우 관련 당국에 상황을 신고하면 MacBook의 일련 번호(포장 상자와 구매 영수증에 있음)를 알 수 있습니다.
MacBook을 분실한 경우 로그인 자격 증명 및 Apple ID를 포함한 모든 중요한 데이터를 즉시 변경해야 한다는 것은 말할 필요도 없습니다.
AirTag를 고려해보세요
장치가 온라인 상태가 아니거나 장치가 파손된 경우 내 찾기 기능은 긍정적인 결과를 얻을 수 없습니다. 추가 안전 조치를 위해 언제든지 다음을 수행할 수 있습니다. 에어태그를 사용하세요 도난당하거나 분실될 경우를 대비해 MacBook의 노트북 가방 안에 넣어두세요.
iPhone을 분실했거나 나중에 참고할 수 있도록 iPhone을 찾는 방법을 알고 싶다면 다음을 확인하세요. 나의 iPhone 찾기 사용 방법에 대한 안내. 우리는 또한 iPhone에서 나의 찾기 앱 자체를 사용하는 방법에 대한 심층 가이드.
편집자의 추천
- 최고의 Apple 거래: MacBook, AirPods, iPad, iMac, AirTags 등
- M2 MacBook Pro를 구입해야 할까요, 아니면 M3를 기다려야 할까요?
- 보고서: Apple의 2024 MacBook은 심각한 부족에 직면할 수 있습니다
- Mac에서 거의 모든 Windows 게임을 플레이할 수 있습니다. 방법은 다음과 같습니다.
- M3 MacBook Pro는 예상보다 빨리 출시될 수 있습니다.
당신의 라이프스타일을 업그레이드하세요Digital Trends는 독자들이 모든 최신 뉴스, 재미있는 제품 리뷰, 통찰력 있는 사설 및 독특한 미리보기를 통해 빠르게 변화하는 기술 세계를 계속해서 살펴볼 수 있도록 도와줍니다.




