다음과 같은 차세대 게임 콘솔을 손에 넣었다면 플레이스테이션 5 또는 엑스박스 시리즈 X, 아마도 설정하고 최신 게임을 바로 시작하고 싶을 것입니다. 그러나 단순히 이러한 상자 중 하나를 TV에 연결하면 최상의 경험을 얻지 못할 수도 있습니다. 사실 상황에 따라 TV 설정, 당신은 왜 당신의 멋진 새 장난감이 당신의 기대에 부응하지 못하는 화질로 인해 느리고 느리게 보이는지 궁금해하게 될 것입니다.
내용물
- 올바른 HDMI 케이블로 시작하세요
- 올바른 HDMI 포트를 선택하세요
- HDR 활성화
- 깊이 들어가세요(색상에 대해)
- 추가 TV 모드
- TV의 영상 설정 조정
- 동기화 유지
- 게임 모드로 지연 시간을 없애세요
- 본체의 HDR 설정 조정
- HGIG는 어떻습니까?
관련된:
Xbox Series X에서 변경해야 할 11가지 주요 설정
PS5 팁과 요령: 새로운 Sony 콘솔을 최대한 활용하는 방법
Xbox One 및 4K HDR TV에서 HDR 게임을 설정하는 방법
4K HDR TV, PlayStation 4 또는 PS4 Pro에서 HDR 게임을 설정하는 방법
좋은 소식은 TV가 오래된 것이든 새 것이든 관계없이 게임 장르에 관계없이 게임에 큰 변화를 가져올 수 있는 설정을 조정하고 변경할 수 있다는 것입니다. 다음은 TV 설정에 대한 주요 팁입니다. PS5 또는 엑스박스 시리즈 X.
추천 동영상
보통의
30 분
Xbox 또는 PS5 및 포함된 케이블
TV(바람직하게는 다음을 지원함) HDMI 2.1 또는 더 높게

올바른 HDMI 케이블로 시작하세요
당신은 아마 그것에 관해서 읽었을 것입니다 HDMI 케이블, 많은 돈을 쓸 필요가 없으며 대부분의 경우 기존 HDMI 케이블은 괜찮습니다. 대부분은 사실이지만, 새로운 HDMI 표준이 더 높은 해상도와 새로 고침 빈도를 추가하고 이를 활용할 수 있는 새 콘솔을 구입함에 따라 시간이 지남에 따라 변화합니다. 현재 가장 좋은 옵션은 다음을 지원하는 HDMI 2.1입니다. 4K/120Hz 및 8K/60Hz.
새 본체에 HDMI 케이블이 함께 제공되고 해당 케이블의 길이가 설정에 충분하다면 확실히 그렇게 할 수 있습니다. 하지만 콘솔을 TV 대신 A/V 수신기나 사운드바에 연결하기 때문에 더 긴 케이블이 필요하거나 두 번째 케이블이 필요한 경우 초고속 HDMI 케이블에 투자해야 합니다. 이 케이블은 최대 48Gbps 대역폭을 처리하는 것으로 테스트 및 확인되었습니다. 즉, 무손실 다중 채널 오디오 및 모든 기능과 함께 60Hz에서 8K, 120Hz에서 4K의 높은 해상도를 전송할 수 있습니다.
HDR 형식.하지만 걱정하지 마세요. 새로운 초고속 HDMI 케이블의 가격은 고속 HDMI 케이블보다 훨씬 비싸지 않습니다. 사실은, Zeskit의 6.5피트 케이블 초고속 인증을 받았으며 단 $20입니다. 케이블 회사들이 수요에 대응하면 초고속 케이블이 더 많이 나올 것으로 예상됩니다.
올바른 HDMI 포트를 선택하세요
사용 중인 TV 제조업체와 모델에 따라 HDMI 2.1 기능을 지원하는 포트가 1개, 2개 또는 4개 있을 수 있습니다. 때로는 이러한 포트에 "4K/120"이라는 라벨이 명확하게 표시되어 있을 수도 있고 전혀 라벨이 붙어 있지 않은 경우도 있습니다. 특정 TV에서 어떤 HDMI 포트가 지원되는지 검색하여 확인하는 것이 가장 좋습니다.

HDR 활성화
이러한 차세대 콘솔에는 HDR 또는 HDR10 콘텐츠를 표시할 수 있는 기능이 탑재되어 있지만 기본적으로 그렇게 설정되어 있지 않을 수도 있습니다. 혜택을 받고 있는지 확인하는 방법은 다음과 같습니다.
1 단계:플레이스테이션 5의 경우: 이동 설정 > 스크린과 비디오 > 비디오 출력 > HDR (선택하다 ~에 다음과 같이 설정되어 있는 경우 끄다).
2 단계:Xbox 시리즈 X의 경우: 누르세요 엑스박스 버튼 > 프로필 및 시스템 > 설정 > TV 및 디스플레이 옵션 > 선택 비디오 모드 > 4K 허용 체크박스 선택 > 선택 HDR10 허용 체크박스.
관련된
- Amazon Fire TV 큐브를 설정하는 방법
- Apple TV 및 Apple TV 4K를 설정하는 방법
- Roku 장치를 설정하고 TV에 연결하는 방법
3단계: 그러나 Xbox Series X에는 자동 HDR이라는 또 다른 옵션도 있습니다. 기능과 호환된다면 이전 타이틀에 꼭 필요한 색상과 대비를 강화할 수 있습니다. 켜려면 다음으로 이동하세요. 설정 > 일반적인 > TV 및 디스플레이 옵션 > 비디오 모드 > 자동
자동 HDR을 활성화한 후 게임이 로드된 후 Xbox 버튼을 눌러 실행 중인 게임이 이를 지원하는지 확인할 수 있습니다. 자동 HDR과 호환되는 경우 자동이 표시됩니다.

깊이 들어가세요(색상에 대해)
최신 TV는 연결된 장치가 HDR을 지원하는 경우를 자동으로 감지하고 해당 입력을 UHD 색상 또는 "딥 컬러"로 설정하라는 메시지를 표시합니다. 실제 모습을 보기 위해서는 꼭 필요한 단계입니다.
그러나 구형 TV에서는 메시지가 표시되지 않아 상당히 실망스러운 비디오가 나올 수 있습니다. 따라서 TV나 콘솔의 화질 설정을 변경하기 전에 사용 중인 입력이 UHD 색상으로 설정되어 있는지 확인하세요.
모든 TV는 이 절차를 다르게 처리하지만, 예를 들어 구형 삼성 TV에서는 이 절차가 완료되었습니다. 전문가 설정 메뉴를 통해.
전문가 팁: 콘솔이 A/V 수신기 또는 사운드바에 연결되어 있고 해당 장치가 다음을 통해 TV에 연결된 경우 HDMI ARC 또는 최신 eARC, 해당 HDMI 입력을 UHD 색상으로 변경하면 리시버나 사운드바를 통해 연결된 다른 모든 장치에도 영향을 미칩니다. 이러한 다른 장치가 HDR을 지원하는 한 문제가 되지 않을 것입니다. 하지만 HDR을 지원하지 않는 장치가 있으면 신호 문제가 발생할 수 있습니다. 이 경우 콘솔이나 HDR이 아닌 장치를 TV의 별도 HDMI 입력으로 전환하여 이를 지원하는 장치에만 UHD 색상을 할당하는 것이 좋습니다.
추가 TV 모드
소니 TV가 있나요? 게임 콘솔에 사용하는 HDMI 입력에 Sony의 향상된 HDR 기능이 켜져 있는지 확인하세요. 이렇게 하려면 TV의 설정 상, 외부 입력 TV 카테고리에서 HDMI 신호 형식 그리고 다음으로 설정 향상된 체재.
LG의 OLED 시리즈와 같은 다른 TV에는 12비트 색상을 지원할 수 있는 PC 모드 설정이 있습니다. PlayStation 5를 구입하는 경우 해당 콘솔은 (당분간) 다음과 같은 12비트 형식을 지원하지 않으므로 별 도움이 되지 않습니다. 돌비 비전. 하지만 Microsoft의 Xbox Series X에는 Dolby Vision과 돌비 애트모스 영화와 게임을 지원합니다. TV에서 12비트 색상을 활성화하면 현재로서는 12비트 색상을 활용하는 콘텐츠가 많지 않더라도 이 콘솔이 생성할 수 있는 모든 색상을 볼 수 있습니다.

TV의 영상 설정 조정
게임 모드로 전환하면 입력 지연이 줄어들고 여러 가지 영상 처리 기능이 꺼지지만 몇 가지 요소를 조정하면 전반적인 화질이 더 좋아질 수 있습니다.
TV의 게임 화면 모드에서 색온도를 조정해 보세요. 가장 정확한 사진을 위해서는 따뜻한 색온도가 선호됩니다. 이렇게 하면 이미지가 색상 스펙트럼의 파란색 쪽에서 조금 더 노란색 쪽으로 이동합니다. 이는 밝은 흰색에서 가장 쉽게 눈에 띄며 일부 사람들은 따뜻한 색온도가 눈에 더 편하다고 느낍니다. 그래도 일부 사람들은 차가운 색온도가 더 생생하다고 생각하므로 선호하는 대로 선택하세요. 핵심은 사진 설정 메뉴에서 사용 가능한 옵션을 살펴보고 가장 마음에 드는 옵션을 찾는 것입니다.
조정할 만한 또 다른 설정은 백라이트(OLED TV의 OLED 조명 설정)입니다. 시청 환경에 맞게 위아래로 움직여 보세요. 대부분의 경우 게임 사진 사전 설정은 이 설정을 최대화하지만 어두운 방에서 게임을 하는 경우 TV가 약간 너무 밝아질 수 있습니다. 이 설정을 약간 낮추면 편안함이 향상되지만 대비에 큰 영향을 주지는 않습니다.
밝기나 대비 설정은 일반적으로 HDR 하이라이트와 그림자 디테일의 최상의 균형을 제공하도록 보정되므로 조정하는 것은 권장되지 않습니다.
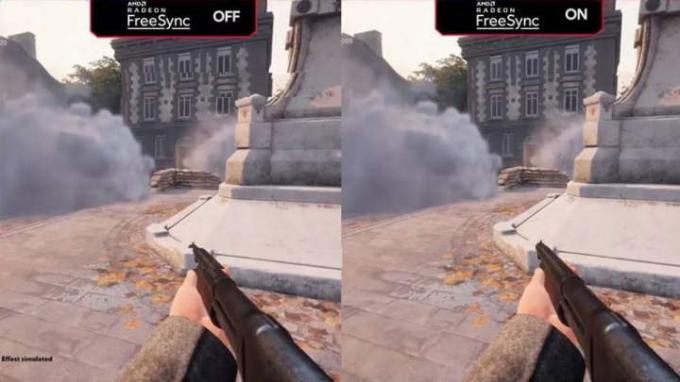
동기화 유지
Xbox Series X는 다음을 사용할 수 있는 옵션을 제공합니다. AMD의 FreeSync 2 기술 TV가 이 VRR(가변 새로 고침 빈도) 기능과 호환되는지 확인하세요. 그러나 활성화하도록 선택하면 Dolby Vision이 자동으로 비활성화된다는 점을 명심하십시오.
원할 때 Dolby Vision이 다시 나타나도록 설정을 계속 조작하고 싶지 않다면 대신 HDMI VRR을 사용하도록 선택할 수 있습니다. TV가 있는 한 HDMI 2.1 지원 (점점 더 많은 새 TV가 그렇습니다) 성능은 거의 동일해야 하며
그러나 HDMI VRR이 좋은 만큼 일부 게임은 정체되어 HDMI VRR 범위보다 낮은 프레임 속도를 생성할 수 있습니다. 이런 일이 발생하면 낮은 프레임 속도 보상 기능(LFC)을 위해 FreeSync 2를 다시 켜는 것이 좋습니다. 이렇게 하면 충돌을 완화하는 데 도움이 될 수 있습니다.
게임 모드로 지연 시간을 없애세요
최신 TV에는 자동 저지연 모드(ALLM)라는 기능이 있는 반면, 구형 TV에는 실행할 수 있는 게임 모드만 있습니다. 어느 쪽이든 입력 지연을 피하려면 컨트롤러의 버튼을 누르는 순간 사이의 지연이 필요합니다. 해당 작업이 화면에 표시되면 TV가 다음으로 설정되어 있는지 확인해야 합니다. 노름.
ALLM과 게임 모드는 모두 동일한 기능을 수행합니다. 즉, 거의 모든 사진 처리를 끕니다. 콘솔의 비디오 신호가 TV 화면에 표시되는 것을 방해하는 것은 없습니다. 최대한 빨리.
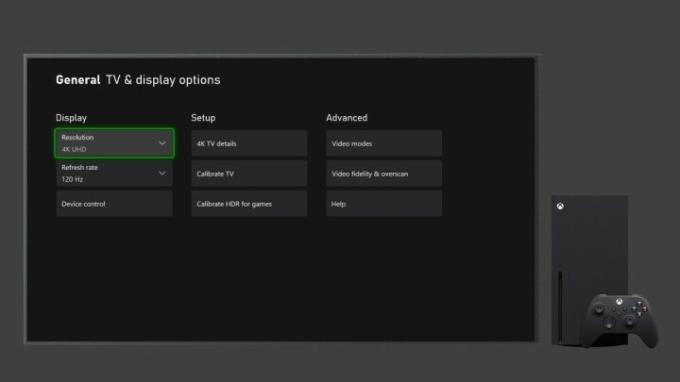
본체의 HDR 설정 조정
TV가 게임 모드에 있으면(또는 ALLM 지원 TV가 있는 경우) 콘솔의 HDR 설정을 조정할 차례입니다. 필수는 아니지만 화면 이미지가 중요한 세부 정보를 잃지 않도록 하는 것이 좋습니다.
1 단계:PlayStation 5의 경우: 이동 설정 > 스크린과 비디오 > 비디오 출력 > HDR 조정. 최적화를 위한 간단한 3단계 절차를 안내합니다.
2 단계:Xbox 시리즈 X의 경우: HDR Game Calibration 앱에서 처리하는 유사한 프로세스입니다. 액세스하려면 Xbox 버튼 > 프로필 및 시스템 > 설정 > 일반 > TV 및 디스플레이 옵션 > 보정
한 가지 명심해야 할 점은 TV와 기본 기능에 따라 이러한 설정을 조정하기 전과 후에 큰 차이를 느끼지 못할 수도 있다는 것입니다. 또한 이러한 조정이 완벽한 HDR 성능을 보장하지 않는다는 점도 주목할 가치가 있습니다. 일부 게임, 특히 오래된 게임은 권장 사양으로는 제대로 플레이되지 않습니다.

HGIG는 어떻습니까?
HDR 게임은 흥미진진합니다.
이 문제를 해결하기 위해 여러 회사(Sony, Microsoft, LG, Ubisoft, Capcom, Vizio 등 포함)가 모두 모여 HGIG(HDR Gaming Interest Group)를 구성했습니다.
그룹 이름이 TV의 새로운 형식처럼 들릴 수도 있지만 실제로는 HDR 호환 방식에 대한 구체적인 권장 사항을 설정하는 데 사용됩니다. TV는 HDR 기능을 게임 콘솔에 전달해야 하며, 게임 콘솔이 원하는 게임에 해당 매개변수를 적용하는 방법도 전달해야 합니다. 놀다.
모든 것이 제대로 작동하면 디스플레이에 게임 제작자가 의도한 모든 내용이 표시될 것이라는 믿음을 가질 수 있습니다. 화면에 올바른 톤 매핑된 HDR 이미지가 있어야 합니다.
Microsoft의 Xbox Series X와 PS5는 모두 HGIG 기능을 지원합니다. 그러나 HIGIG 호환 TV도 필요하며 특정 TV에만 이 TV가 있습니다. 여기에는 일부 LG도 포함됩니다. C1과 같은 시리즈, Sony의 2021년 "Perfect for PS5" 라인 및 Q90T. HGIG는 브랜드에서 실제로 HGIG 용어를 사용하지 말 것을 요청했기 때문에 TV에 HGIG 기능이 있는지 알아보려면 약간의 조사가 필요할 수도 있습니다.
편집자의 추천
- 베스트바이(Best Buy)가 24시간 플래시 세일을 진행하고 있습니다 - 5가지 최고의 거래
- 깔끔하게 보이도록 TV와 홈시어터 전선을 숨기는 방법
- 빠른 스트리밍을 위해 Google Chromecast를 설정하는 방법
- 4K TV를 설정하는 방법
- 슈퍼볼 일요일을 위해 TV를 설정하는 방법




