인터넷 속도는 사용자의 대역폭 기능에 따라 다릅니다. 회로망, 인터넷 서비스, 컴퓨터에 무슨 일이 일어나고 있는지. 소프트웨어 다운로드 및 OS X 업데이트 비디오 스트림을 제공하거나 지금 정말로 필요한 특정 파일을 다운로드하는 Mac의 기능을 방해할 수 있습니다.
자동 소프트웨어 다운로드 비활성화
1 단계
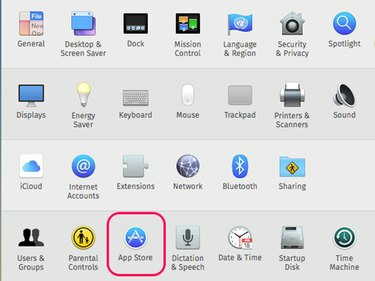
이미지 크레디트: 스크린샷은 애플 제공.
Apple 메뉴를 클릭하고 선택하십시오. 시스템 환경설정. 선택하다 앱 스토어.
오늘의 비디오
2 단계
옆에 있는 확인란을 클릭합니다. 백그라운드에서 새로 사용 가능한 업데이트 다운로드 그리고 다른 Mac에서 구매한 앱 자동 다운로드 이 옵션을 비활성화합니다. Apple에서 Mac에 사용할 수 있는 새로운 업데이트가 있으면 화면 알림을 보내고 사용자의 편의에 따라 업데이트를 다운로드하라는 메시지를 표시합니다.

이미지 크레디트: 스크린샷은 애플 제공.
경고
옆에 있는 체크박스 시스템 데이터 파일 및 보안 업데이트 설치 보안 위협으로부터 Mac을 보호하기 때문에 활성화해야 합니다.
3단계
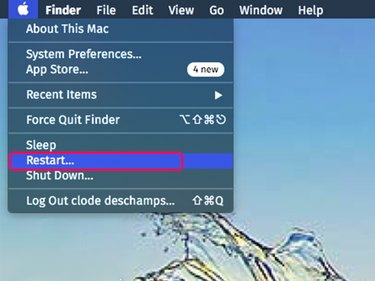
이미지 크레디트: 스크린샷은 애플 제공.
열려 있는 모든 프로그램을 닫은 다음 Mac을 재시동하십시오. 이렇게 하면 모든 프로그램이나 백그라운드 프로세스가 인터넷에서 연결 해제됩니다. Mac이 재시동되면 원하는 온라인 콘텐츠에 액세스하는 데 필요한 프로그램만 엽니다.
네트워크 확인
1단계: Wi-Fi 신호 확인

이미지 크레디트: 스크린샷은 애플 제공.
바탕 화면에서 Wi-Fi 표시기를 클릭하고 원하는 네트워크에 연결되어 있는지 확인합니다. Wi-Fi 아이콘에 표시되는 막대가 많을수록 신호가 강해집니다. 선호하는 네트워크의 속도가 느린 경우 Mac을 이동하거나 Wi-Fi 라우터를 서로 더 가깝게 이동합니다. 최상의 결과를 얻으려면 둘 사이에 직접적인 가시선이 있어야 합니다.
팁
강력한 Wi-Fi 신호를 얻을 수 없는 경우 이더넷 케이블을 사용하여 Mac을 라우터에 직접 연결하는 것이 좋습니다.
2단계: 인터넷 속도 확인
다음과 같은 인터넷 속도 테스트 웹사이트로 이동합니다.
Speedtest.net, Xfinity 속도 테스트 또는 AT&T 인터넷 속도 테스트. 사용 중인 온라인 서비스의 요구 사항과 얻는 속도를 비교하십시오. 스트리밍 비디오 요구 사항 달라지다. 와 함께 넷플릭스예를 들어 고화질 비디오를 스트리밍하려면 초당 5메가비트 또는 5Mbps의 다운로드 대역폭이 있어야 합니다.3단계: 라우터 확인
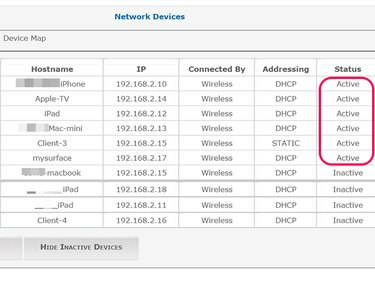
이미지 크레디트: 스크린샷은 애플 제공.
관리자 사용자 이름과 비밀번호를 사용하여 라우터의 관리자 패널에 로그인합니다. 네트워크에 연결된 모든 웹 브라우저의 주소 표시줄에 IP 주소를 직접 입력하여 대부분의 라우터에서 이 작업을 수행할 수 있습니다.
네트워크 설정으로 이동하여 현재 네트워크에 연결된 장치를 확인합니다. 예를 들어 잊어버린 비디오를 스트리밍하는 다른 컴퓨터, 태블릿 또는 스마트 TV가 있을 수 있습니다. 인식할 수 없는 네트워크에 연결된 장치가 보이면 Wi-Fi 비밀번호 변경.
팁
많은 라우터를 사용하면 특정 게임과 응용 프로그램에 더 많은 대역폭을 할당할 수 있습니다. 당신은 또한 할 수 있습니다 라우터 트래픽 모니터링, 라우터 모델에 따라 다릅니다.




