iPhone의 제어 센터에 있는 버튼 중 아래쪽 가장자리에서 위로 쓸어올릴 때 나타나는 오버레이는 화면을 세로 방향으로 잠그는 버튼입니다. 가로 방향으로 화면을 잠그는 것은 더 어려우며 해결 방법으로 iPhone의 손쉬운 사용 기능 중 하나를 사용해야 합니다.
세로 방향 잠금
1 단계
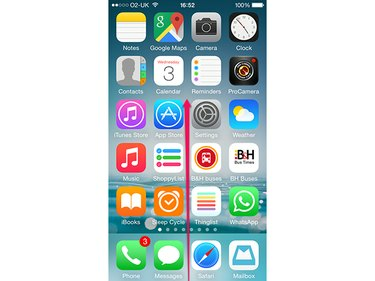
이미지 크레디트: 애플의 이미지 제공.
화면 하단에서 위로 스와이프하면 제어 센터가 표시됩니다.
오늘의 비디오
2 단계

이미지 크레디트: 애플의 이미지 제공.
탭 세로 방향 잠금 단추.
3단계
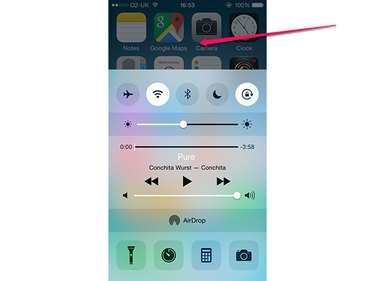
이미지 크레디트: 애플의 이미지 제공.
제어 센터 외부를 탭하여 숨깁니다.
팁
- 화면 방향이 잠겨 있는 동안 화면 상단의 배터리 표시기 옆에 있는 막대에 회전 잠금 아이콘이 나타납니다.
- 화면 회전을 잠금 해제하려면 세로 방향 잠금 버튼을 다시 누릅니다.
가로 방향 잠금
가로 방향으로 화면을 잠그려면 화면이 이미 세로 방향으로 잠겨 있어야 하며 iPhone의 보조 터치 기능에 의존합니다. 이 프로세스는 화면에서 내용을 가로 방향으로 표시할 수 있는 경우에만 작동합니다. 예를 들어 iPhone의 Safari 브라우저에서는 할 수 있지만 홈 화면에서는 할 수 없습니다. 가로 방향을 지원하는 앱에서 지원하지 않는 앱으로 전환하거나 홈 화면으로 돌아가면 "잠금"이 손실되어 다시 적용해야 합니다.
보조 터치 활성화
1 단계

이미지 크레디트: 애플의 이미지 제공.
iPhone 화면이 세로 방향으로 잠겨 있는지 확인합니다. 열기 설정 앱 및 탭 일반적인.
2 단계
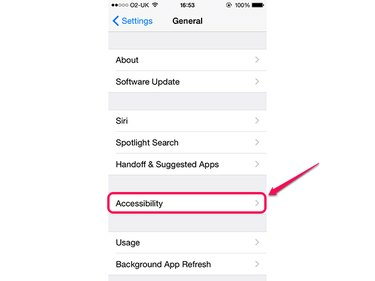
이미지 크레디트: 애플의 이미지 제공.
수도꼭지 접근성.
3단계
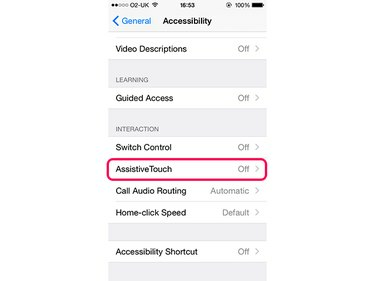
이미지 크레디트: 애플의 이미지 제공.
수도꼭지 도움의 손길. 이 옵션을 보려면 아래로 스크롤해야 할 수 있습니다.
4단계
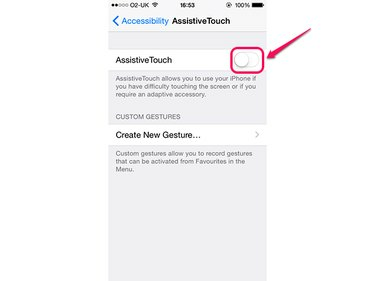
이미지 크레디트: 애플의 이미지 제공.
탭 도움의 손길 활성화하려면 전환하십시오.
화면 회전
1 단계

이미지 크레디트: 애플의 이미지 제공.
사용하려는 앱을 열고 도움의 손길 위에 까는 것.
2 단계
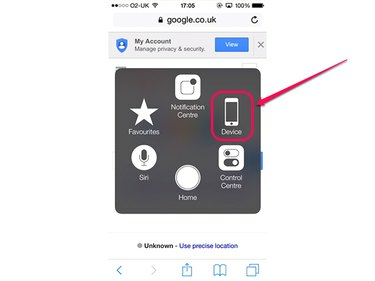
이미지 크레디트: 애플의 이미지 제공.
수도꼭지 장치.
3단계
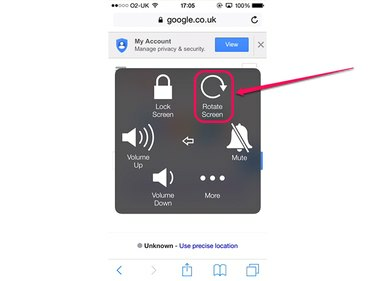
이미지 크레디트: 애플의 이미지 제공.
수도꼭지 화면 회전.
4단계
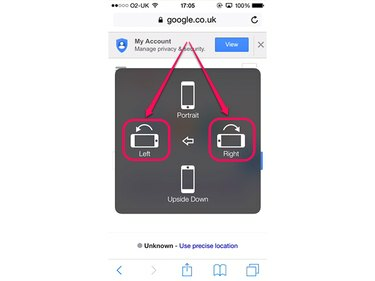
이미지 크레디트: 애플의 이미지 제공.
둘 중 하나를 탭하세요. 왼쪽 또는 오른쪽, iPhone을 가로 방향으로 잡는 방법에 따라 다릅니다. 오른쪽 엄지 아래에 홈 버튼이 필요하면 왼쪽; 그렇지 않으면 오른쪽.
5단계
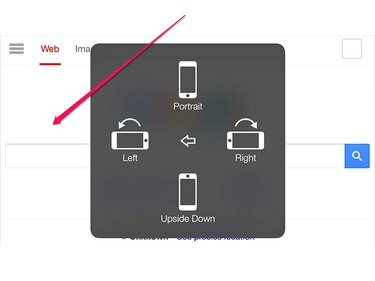
이미지 크레디트: 애플의 이미지 제공.
오버레이 외부의 아무 곳이나 탭하여 최소화하고 앱으로 돌아갑니다.
팁
화면을 세로 방향으로 되돌리려면 메뉴를 다시 열고 초상화, 또는 단순히 홈 화면으로 돌아갑니다. 그렇게 할 때 iPhone은 여전히 세로 방향으로 잠겨 있으므로 화면을 자동으로 다시 회전하려면 제어 센터를 통해 잠금을 해제해야 합니다.




