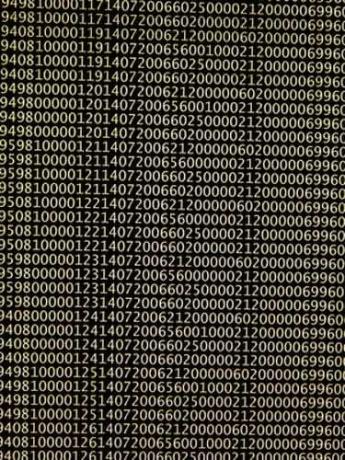
고유한 CRM(고객 관계 관리) 데이터베이스를 만드는 것은 불가능한 작업처럼 보일 수 있지만 일부 Microsoft Access 데이터베이스 템플릿을 사용하여 도움을 받을 수 있습니다. Access에 포함된 고객 관계 관리 데이터베이스는 CRM을 바로 시작할 수 있도록 표, 쿼리, 양식 및 보고서를 제공합니다. CRM을 만들고 나면 데이터를 추가하고 양식, 쿼리 및 보고서를 사용자 지정하기만 하면 됩니다.
1 단계
Microsoft Access를 열고 템플릿 갤러리를 찾습니다. Access 2003에서 템플릿 갤러리를 찾으려면 "파일" 및 "새로 만들기"를 선택합니다. 오른쪽 작업창을 사용하여 템플릿 검색 상자를 찾습니다. "데이터베이스"를 입력합니다. 사용 가능한 모든 데이터베이스가 표시됩니다. 영업 연락처 관리 데이터베이스를 다운로드합니다. Access 2007에서 템플릿 갤러리를 찾으려면 "Office" 단추를 선택하고 "새로 만들기"를 선택하십시오. 왼쪽 작업 창을 사용하여 Microsoft Office 온라인에서 비즈니스 범주를 선택합니다. 고객 관계 관리 데이터베이스는 비즈니스 템플릿 내에 있습니다. 이 데이터베이스를 찾으면 다운로드하십시오.
오늘의 비디오
2 단계
템플릿을 검토하여 요구 사항을 충족하는지 확인합니다. 데이터 입력을 위한 양식을 표시하기 위해 템플릿이 열릴 수 있습니다. 데이터베이스 전체를 보려면 "F11"을 선택하십시오. 이렇게 하면 모든 테이블, 쿼리, 양식, 보고서, 매크로 및 모듈을 볼 수 있습니다.
3단계
사용자 정의된 데이터베이스 요구사항에 맞게 테이블과 양식을 수정하십시오. 테이블과 양식을 검토하면서 현재 프로젝트에 맞게 편집하십시오. 이렇게 하려면 테이블 및 양식의 필드 속성을 편집해야 할 수 있습니다.
4단계
테이블 간의 액세스 관계를 검토하십시오. 필요한 경우 필요에 맞게 수정하십시오. 이를 위해서는 관계를 깨거나 새로운 관계를 만들어야 할 수 있습니다.
5단계
사용자 정의된 테이블과 양식에 데이터를 입력하십시오. 데이터를 Access 테이블로 직접 가져오거나 양식을 사용하여 Access에 데이터를 수동으로 입력할 수 있습니다. 그런 다음 쿼리 및 보고서 실행을 진행합니다.
6단계
쿼리를 실행합니다. 템플릿에 쿼리가 포함되지 않은 경우 쿼리 마법사 또는 쿼리 디자인 보기를 사용하여 쿼리를 만듭니다. 쿼리 유효성 검사 규칙을 사용하면 테이블과 양식에서 데이터를 찾는 데 도움이 될 수 있습니다.
7단계
맞춤형 보고서를 실행합니다. 템플릿에 보고서가 포함되지 않은 경우 보고서 마법사 또는 보고서 디자인 보기를 사용하여 보고서를 작성하십시오.
8단계
데이터베이스를 저장하여 사용자 정의를 완료하십시오. 그러면 모든 작업이 저장되고 나중에 새 데이터베이스에 액세스할 수 있습니다.
팁 및 경고
- 컴퓨터에서 이러한 템플릿을 자동으로 다운로드하지 않으면 Microsoft 템플릿 갤러리에서 언제든지 무료로 다운로드할 수 있습니다(참고자료 참조).




