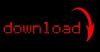iPhone 화면에 특별한 이유 없이 줄이 나타날 수 있습니다. 때로는 하드웨어 또는 소프트웨어 오류와 같은 심각한 문제의 징후이지만 버그가 있는 앱이나 iPhone의 결함 때문일 수도 있습니다. 화면에 줄이 표시되는 이유를 알 수 없고 불량 앱을 식별할 수 없는 경우 iPhone을 재시동, 재설정 또는 복원하십시오.
문제 평가
문제를 해결하기 전에 화면에 줄이 있는 이유와 줄을 표시하는 시점을 확인하십시오.
오늘의 비디오
1 단계
iPhone 변경으로 인해 문제가 발생했는지 생각해 보십시오. 예를 들어, 핸드셋을 떨어뜨리거나 물에 노출된 후 처음으로 줄이 나타나면 손상의 징후일 수 있습니다. iPhone을 떨어뜨린 경우 문제 해결 수정으로 문제가 해결되지 않을 수 있습니다. 핸드셋이 젖었을 경우, 아이폰을 말리다 더 심각한 손상을 피하기 위해 화면을 수정하기 전에. 최근에 화면을 교체한 경우 올바르게 연결되지 않을 수 있으므로 수정해야 할 수 있습니다.
2 단계
다른 앱을 사용하여 모든 앱에 선이 나타나는지 확인합니다. 그렇다면 문제 해결로 이동하십시오. 특정 앱을 사용할 때만 줄이 나타나면 삭제하고 다시 설치하세요.

이미지 크레디트: 이미지 제공 애플
홈 화면에서 앱이 흔들릴 때까지 길게 누릅니다. 선택 NS 삭제하려면 앱 모서리에 표시됩니다.
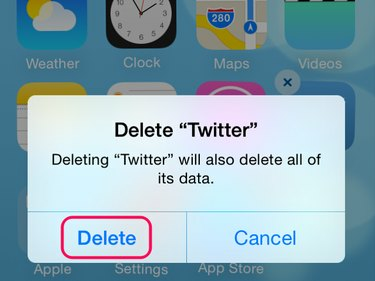
이미지 크레디트: 이미지 제공 애플
선택하다 삭제 확인 메시지에서 집 버튼을 눌러 일반 홈 화면으로 돌아갑니다.

이미지 크레디트: 이미지 제공 애플
열기 앱 스토어, 앱을 검색하고 클라우드 다운로드 버튼을 눌러 앱을 다시 설치하세요. 앱에 여전히 화면 줄이 있는 경우 개발자에게 지원을 요청하세요.
경고
- 앱이 표시되지 않는 경우 NS 누르고 있으면 제거할 수 없는 Apple 시스템 앱입니다.
- 앱 스토어에서 계속 사용할 수 있는 한 무료로 앱을 다시 설치할 수 있지만 앱을 삭제하면 앱 데이터가 손실됩니다.
iPhone 재시동 또는 재설정
때로는 iPhone이 제대로 작동하지 않는 결함이 있습니다. 문제를 식별하지 못할 수도 있지만 iPhone을 재시동하거나 재설정하여 문제를 해결할 수 있습니다. 다시 시작하여 문제 해결을 시작하고 작동하지 않으면 재설정을 사용하십시오.
재시작 수행
길게 누르기 잠자기/깨우기 단추. iPhone 6에서는 핸드셋 측면에 있습니다. iPhone 5에서는 상단에 있습니다. 까지 버튼을 누르고 계십시오. 슬라이드하여 전원 끄기 슬라이더가 나타납니다. 슬라이더를 밀고 iPhone이 종료될 때까지 기다립니다. 눌러 잠자기/깨우기 버튼을 눌러 다시 시작합니다.
재설정 수행
누르고 있어 잠자기/깨우기 그리고 집 버튼을 함께. Apple 로고가 나타나면 버튼에서 손을 떼십시오. iPhone이 종료되고 재설정되고 다시 시작됩니다.
아이폰 복원
재시동 및 재설정 후에도 화면에 줄이 계속 표시되면 iPhone을 복원해 보십시오. 이 프로세스는 데이터를 지우고 iPhone을 공장 설정으로 되돌립니다. 그런 다음 백업을 사용하여 최신 설정을 복원하거나 iPhone을 새 것처럼 설정할 수 있습니다.
팁
- iPhone을 복원하기 전에 컴퓨터에서 최신 버전의 iTunes를 사용하고 있는지 확인하십시오. 열려있는 아이튠즈, 선택하다 돕다 그리고 업데이트 확인. 업데이트가 있으면 설치하십시오.
- 나의 iPhone 찾기가 켜져 있으면 iPhone을 복원할 수 없습니다. 수도꼭지 설정 iPhone에서 아이클라우드 그리고 기능을 끕니다.
1 단계

이미지 크레디트: 이미지 제공 애플
iPhone을 컴퓨터에 연결하고 엽니다. 아이튠즈. iPhone 아이콘을 선택하고 엽니다. 요약 설정 영역에서.
2 단계
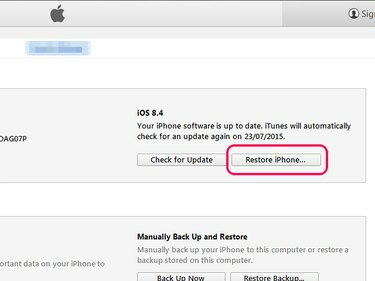
이미지 크레디트: 이미지 제공 애플
iPhone 영역으로 이동하여 선택 아이폰 복원. iPhone을 백업하라는 메시지가 표시됩니다. 복원 후 iPhone을 설정할 때 키 설정을 복원하려면 백업을 생성하십시오.
경고
복원은 모든 미디어 및 기타 데이터를 지웁니다. 무엇을 이해했는지 확인하십시오. 아이튠즈 진행하기 전에 백업합니다. 백업은 모든 설정과 데이터를 복원하지 않습니다.
3단계
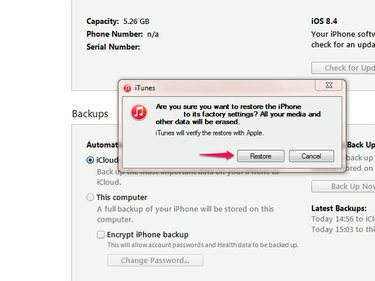
이미지 크레디트: 이미지 제공 애플
선택하다 복원하다 iTunes가 iPhone을 복원할 때까지 기다립니다. 이 과정에서 iPhone을 분리하지 마십시오. 복원이 완료되면 프롬프트에 따라 iPhone을 새 것으로 설정하거나 백업에서 설정하십시오.
팁
- iPhone을 컴퓨터와 함께 사용하지 않는 경우 설정 iPhone 홈 화면에서 일반적인, 초기화 그리고 모든 콘텐츠 및 설정 지우기 장치를 복원합니다.
- 문제 해결 후에도 화면에 줄이 계속 표시되면 문의하십시오. 애플 지원 더 많은 도움이 필요합니다.
픽셀