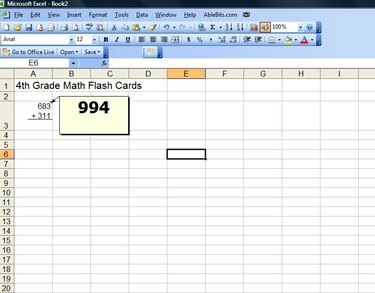
플래시 카드는 수학, 역사 또는 기타 주제를 배우는 데 사용할 수 있는 유용한 도구입니다. 기존의 플래시 카드는 한 면에 질문이나 문제를 나열하고 뒷면에 답변 또는 솔루션을 나열하는 물리적 카드입니다. 종이나 카드 스톡을 사용하지 않고 필요에 맞는 플래시 카드를 만드십시오. 대신 Microsoft Excel에서 만드십시오. 플래시 카드 사용이 끝나면 파일을 삭제하기만 하면 됩니다.
1 단계
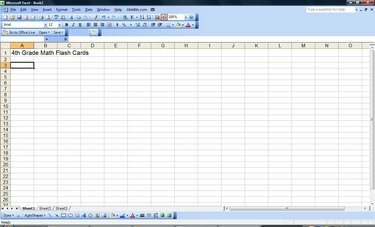
Excel을 시작하고 새 빈 스프레드시트를 엽니다. 셀 A1에 플래시 카드의 제목을 입력합니다.
오늘의 비디오
2 단계

A3 셀을 클릭하여 선택합니다. 마우스 버튼을 누른 상태에서 마우스를 아래로 끌어 A열에서 필요한 모든 플래시 카드를 만들기에 충분한 셀을 선택합니다. 예를 들어 25개의 플래시 카드가 필요한 경우 셀 A3에서 셀 A27을 선택합니다.
3단계

선택한 셀을 마우스 오른쪽 버튼으로 클릭하고 "셀 서식"을 클릭합니다. 정렬 탭으로 이동합니다. 텍스트 컨트롤에서 "텍스트 줄 바꿈"을 선택합니다. 이렇게 하면 입력한 모든 텍스트가 셀에 줄 바꿈되어 다른 열에 쏟아지는 대신 선택한 셀의 크기에 맞도록 됩니다. "확인"을 클릭하여 변경 사항을 적용하십시오.
4단계

원하는 경우 행이나 열을 원하는 크기로 끌어 셀 크기를 조정합니다. 첫 번째 질문이나 문제를 A3 셀에 입력하십시오. 필요한 경우 하드 리턴을 입력할 수 있습니다. 이렇게 하면 커서가 같은 셀의 새 행에 강제로 이동합니다. "Alt" 키를 누른 상태에서 "Enter" 키를 누르면 됩니다. 필요한 경우 삽입 탭이나 삽입 메뉴에서 "도형" 또는 "도형"을 클릭하여 선이나 기타 도형을 입력합니다.
5단계
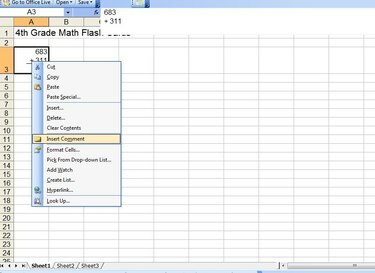
셀을 다시 클릭하여 선택되었는지 확인합니다. 마우스 오른쪽 버튼을 클릭하고 "주석 삽입"을 선택합니다. "설명" 필드에 정답을 입력하고 "Enter"를 누르십시오. 만들고자 하는 나머지 플래시 카드에 대해 4단계와 5단계를 반복합니다.
6단계
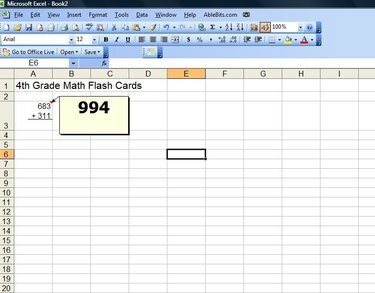
정답을 표시하려면 셀 창의 작은 깃발 위에 마우스를 올려 플래시 카드를 사용하십시오.
팁
셀을 마우스 오른쪽 버튼으로 클릭하고 "주석 표시"를 선택한 다음 도형 서식 메뉴를 사용하여 주석 상자의 서식을 지정하여 주석 상자의 글꼴, 색상 또는 기타 기능을 변경합니다.



