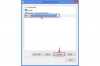Microsoft는 Excel 사용자에게 무료 청구서 템플릿을 제공합니다.
이미지 크레디트: GeorgiMironi/iStock/게티 이미지
데이터 서식 지정 및 입력을 위한 프로그램의 스프레드시트 기능 외에도 Microsoft Excel은 새로운 작업에 상당한 시간을 절약할 수 있는 다양한 템플릿을 사용자에게 제공합니다. 작업. 송장 및 감사 보고서에서 청구서에 이르기까지 Excel 템플릿에는 다음과 같은 유용한 골격이 포함되어 있습니다. 사용자 지정 형식 및 관련 수식을 사용하여 회사 이름 및 주소. Excel 파일 탭에서 이 템플릿을 무료로 다운로드할 수 있으며 하나를 사용하면 데이터와 디렉터리 정보를 입력하기만 하면 청구서가 생성됩니다.
템플릿 다운로드
1 단계
Excel 상단의 "파일" 탭을 클릭하고 "새로 만들기"를 선택합니다.
오늘의 비디오
2 단계
초기 화면의 비주얼 목록에서 템플릿을 찾아보세요. 또는 상단의 검색 필드에 "청구서"를 입력하거나 화면 왼쪽의 카테고리를 클릭하여 관련 템플릿(참고자료 참조)을 검색할 수 있습니다.
3단계
템플릿에 대한 추가 정보가 있는 미리보기 화면을 열려면 원하는 템플릿을 클릭하십시오.
4단계
Excel 2010에서 "다운로드" 버튼을 클릭하거나 Excel 2013에서 "만들기" 버튼을 클릭하여 파일을 다운로드하고 Excel에서 템플릿 편집을 시작합니다.
5단계
찾기 쉬운 설명이 포함된 이름으로 파일을 저장합니다. Excel은 기본 템플릿 이름으로 파일을 자동으로 엽니다.
템플릿 편집
1 단계
제목 셀을 클릭하고 개인 또는 회사 이름을 입력합니다. 대부분의 템플릿에는 "[회사 이름]"과 같은 이러한 종류의 정보에 대한 자리 표시자가 있습니다.
2 단계
워크시트의 해당 셀에 주소와 전화번호 및 웹사이트와 같은 기타 디렉터리 정보를 입력합니다.
3단계
청구서 수신자에 대한 정보와 청구 날짜와 같은 템플릿의 기타 기본 정보를 입력합니다.
4단계
청구서 테이블의 형식을 검토하고 필요에 맞게 사용자 정의하십시오. 템플릿이 Excel에 로드되면 자신의 스프레드시트처럼 편집할 수 있습니다. 열을 마우스 오른쪽 버튼으로 클릭하고 "삽입"을 선택하여 시트에 열을 추가하거나 열을 강조 표시하고 "삭제"를 눌러 제거합니다. 필요에 따라 행을 추가 또는 제거하거나 시트의 열 및 행 크기, 색상 또는 텍스트 셀과 같은 세부 정보를 편집할 수도 있습니다.
5단계
청구서에 대한 데이터를 입력합니다. 각 셀에 단어나 값을 입력하고 "Tab", "Return" 또는 화살표 키를 눌러 워크시트를 이동합니다. 선택한 템플릿 디자인에 따라 시트에는 부분합 및 총합계와 같은 정보를 계산하고 표시하는 공식이 이미 포함되어 있어야 합니다.
팁
Office.com에서 템플릿을 다운로드할 수도 있습니다. 온라인에서 템플릿을 찾아보거나 검색하고 "만들기" 버튼을 클릭하여 선택한 템플릿으로 Excel을 시작합니다.