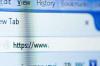여권은 신분을 증명하는 공식 문서입니다.
외국을 여행하는 경우 여행하려면 여권이 필요합니다. 여권은 여행자의 본국에서 발행하여 귀하의 신분과 국적을 증명하는 공식 문서입니다. 개인의 중요한 정보를 나열하는 것 외에도 여권에는 여권 소지자의 사진도 포함됩니다. 여권을 발급하는 국가마다 여권 사진에 대한 기준이 다릅니다. 여권용으로 직접 사진을 찍을 수 있지만 사진은 여권 요건을 충족해야 합니다. Windows 사진 갤러리를 사용하여 이러한 요구 사항과 일치하도록 사진을 편집할 수 있습니다.
1 단계
여권을 발급하는 국가의 여권 요구 사항을 알아보십시오. 요구 사항은 국가마다 다릅니다. 예를 들어, 미국 여권은 2인치 정사각형이어야 합니다. 사진은 흰색 배경에 그림자가 없는 균일한 조명이어야 하며 피사체가 정면을 향하고 있어야 합니다. 카메라는 피사체의 눈 높이에 위치해야 하며 피사체의 얼굴은 인쇄물의 머리카락 꼭대기에서 아래턱까지 1인치여야 합니다.
오늘의 비디오
2 단계
여권 요구 사항을 달성하기 위해 사진 스튜디오를 설정합니다. 간단한 설정에는 평범한 흰색 벽, 피사체 뒤의 플래시 및 카메라의 플래시가 포함될 수 있습니다. 더 복잡한 설정에는 흰색 배경이 있는 스튜디오, 그림자를 제거하기 위해 피사체 뒤에 플래시가 포함될 수 있습니다. 두 개의 스튜디오 플래시는 피사체에서 4피트 떨어진 45도 각도로 피사체의 왼쪽과 오른쪽에 배치됩니다. 주제.
3단계
카메라의 뷰 화면에서 피사체의 구도를 잡습니다. 대부분의 보기 화면은 모양이 직사각형이지만 사진을 완벽한 정사각형으로 자르고 피사체를 올바른 크기로 확대할 수 있도록 피사체의 구도를 잡아야 합니다.
4단계
네트워크 케이블을 사용하여 USB 시스템을 통해 카메라를 컴퓨터에 연결하여 사진을 컴퓨터로 가져옵니다. 컴퓨터는 카메라를 주변 장치로 인식합니다. 컴퓨터 파일은 카메라에 저장된 사진 .jpg 파일로 나타납니다. 여권 사진이 포함된 사진 파일을 열어서 컴퓨터에 복사할 수 있습니다. 컴퓨터에 있는 카메라의 파일, 마우스로 올바른 파일을 선택하고 컴퓨터에 끌어다 놓습니다. 데스크탑.
5단계
사진 아이콘을 마우스 오른쪽 버튼으로 클릭하여 Windows 사진 갤러리로 사진을 엽니다. 컴퓨터는 "연결 프로그램" 옵션이 포함된 메뉴를 엽니다. 이 위에 마우스를 놓습니다. Windows 사진 갤러리와 함께 두 번째 메뉴가 나타납니다. Windows 사진 갤러리 위에 마우스를 놓고 클릭하여 이 옵션을 선택합니다.
6단계
사진을 자르려면 "사진 자르기 옵션"을 클릭하십시오. 사진의 크기를 2인치 정사각형으로 설정하려면 "사용자 정의" 버튼을 클릭하십시오. "Shift" 키를 누른 상태에서 사진의 모서리를 원하는 지점 위에 마우스 포인터를 놓습니다. 자르기 선이 올바른 위치에 올 때까지 사진을 가로질러 마우스를 끕니다. "Shift" 키를 누르고 있으면 자른 사진의 비율이 유지됩니다.
7단계
마우스 커서를 사진 중앙으로 이동하고 마우스 키를 누른 상태에서 자르기 선을 위, 아래 또는 옆으로 이동하여 피사체를 올바른 위치에 중앙에 맞춥니다. 키를 누르고 있으면 사진 크기를 변경하지 않고 이동할 수 있도록 사진을 잡습니다.
8단계
사진을 자르려면 "적용"을 클릭하십시오. 그런 다음 인화지를 프린터에 넣고 "인쇄"를 선택하여 사진을 인쇄합니다. 두 번째 사진을 인쇄하려면 두 번째 페이지의 용지를 프린터에 넣고 다시 인쇄하십시오.
필요한 것
카메라
3 오프 카메라 스튜디오 조명
카메라 케이블
인쇄기
인화지