Apple은 iPad 터치 스크린을 보정하는 도구를 제공하지 않지만 iPad 화면이 오작동하는 경우 문제 해결을 통해 화면이 올바르게 작동할 수 있습니다. 화면이 터치 제스처를 제대로 인식하지 못하거나 느리게 또는 불규칙하게 응답할 수 있습니다. 장치를 다시 시작하고 재설정하기 전에 화면에서 기본 확인을 실행하십시오. 그래도 화면 보정이 해결되지 않으면 앱 및 메모리 문제가 있는지 확인하세요.
경고
기기를 떨어뜨리거나 손상시킨 후 iPad 화면에 문제가 발생하는 경우 문제 해결 수정으로 문제가 해결되지 않을 수 있습니다. iPad의 화면이나 하드웨어가 손상된 경우 Apple 공인 기술자에게 가져가십시오.
화면 보호기 확인
새 화면 보호기를 적용한 직후 iPad 화면이 이상하게 반응하는 경우 보호기로 인해 화면 일부가 응답하지 않거나 응답 속도가 느려질 수 있습니다. 보호기를 제거하고 문제가 해결되는지 확인하십시오. 또한 비연마성 보풀 없는 천으로 화면을 청소하십시오. 화면에 잘 지워지지 않는 자국이 있는 경우 약간 축축한 천을 사용하되, 젖은 천이나 청소 도구는 사용하지 마십시오. iPad가 손상될 수 있습니다.
오늘의 비디오
iPad 재시동 및 재설정
소프트웨어 결함으로 인해 iPad 화면이 제스처에 이상하게 반응하는 경우 장치를 종료하여 문제를 해결할 수 있습니다. 누르고 있어 잠자기/깨우기 버튼이 보일 때까지 슬라이드하여 전원 끄기 메세지. 슬라이더를 밀고 iPad가 종료될 때까지 기다립니다. 눌러 잠자기/깨우기 버튼을 눌러 장치를 다시 시작합니다.
재시동해도 차이가 없으면 iPad를 재설정하십시오. 누르고 있어 잠자기/깨우기 그리고 집 버튼을 함께. Apple 로고가 보이면 버튼에서 손을 떼고 iPad가 재설정되고 다시 시동될 때까지 기다리십시오.
앱 문제 해결
특정 앱을 사용할 때만 문제가 발생하는지 아니면 다른 앱에서 발생하는지 확인하세요. 다른 앱을 사용할 때 화면이 제대로 작동한다면 첫 번째 앱에 문제가 있을 가능성이 큽니다.
최근에 앱을 사용한 경우 여전히 백그라운드에서 실행 중입니다. 강제로 닫았다가 다시 열어 문제가 해결되는지 확인하십시오.
1 단계
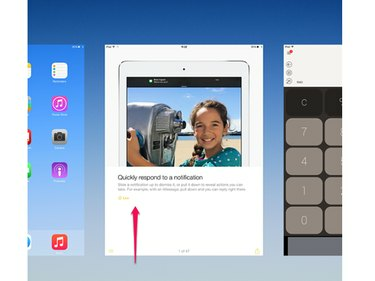
이미지 크레디트: 이미지 제공 애플
두 번 탭 집 버튼을 눌러 최근에 닫은 앱 목록을 엽니다. 앱의 사진으로 이동하여 위로 스와이프하여 앱을 닫습니다.
2 단계
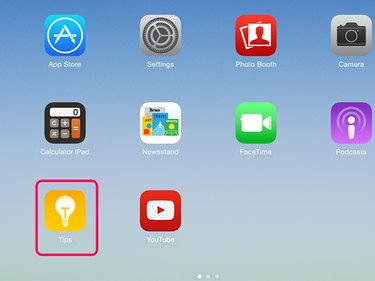
이미지 크레디트: 이미지 제공 애플
눌러 집 버튼을 눌러 목록을 종료합니다. 홈 화면에서 앱을 탭하여 다시 엽니다.
팁
- 한 앱에서 계속 화면 문제가 발생하면 삭제하고 다시 설치하세요. 앱이 화면에서 흔들리기 시작할 때까지 앱을 길게 누릅니다. 탭 NS 아이콘을 클릭하여 iPad에서 제거합니다. 그런 다음 App Store에서 다시 다운로드하십시오. 다른 앱에서는 발생하지 않는 화면 문제가 계속 발생하면 앱 개발자에게 문의하세요.
- 여러 앱에서 화면 문제가 있는 경우 모든 앱이 백그라운드에서 실행을 강제로 중지합니다. 이렇게 하면 iPad가 느리게 실행되거나 이상하게 응답하는 이상한 결함이 제거될 수 있습니다.
경고
Apple이 iOS의 일부로 iPad에 설치한 앱은 제거할 수 없습니다. 안 보이면 NS 앱 모서리에 있는 앱을 길게 탭하면 기기에서 삭제할 수 없습니다.
저장 용량 확인
기기의 메모리가 거의 꽉 찬 경우 iPad의 화면이 느리게 또는 불규칙하게 응답할 수 있으므로 사용 가능한 공간을 확인하세요.
1 단계

이미지 크레디트: 이미지 제공 애플
열려있는 설정 그리고 탭 일반적인. 수도꼭지 용법.
2 단계

이미지 크레디트: 이미지 제공 애플
을보세요 사용 된 그리고 사용 가능 숫자를 사용하여 사용 중인 저장 공간과 여유 공간을 확인하세요. 전화기가 용량에 가까우면 일부 iPad 콘텐츠 삭제.
팁
수도꼭지 스토리지 관리 사용 메뉴에서 어떤 앱이 많은 메모리를 사용하는지 확인합니다.
화면 보정을 수정할 수 없으면 iPad에 화면 또는 하드웨어 오류가 있을 수 있습니다. 연락하다 애플 지원 조언을 위해.



