지금까지 최고의 YouTube 동영상을 시청해 왔으며 좋아하는 부분을 재미있는 GIF로 변환하여 친구들과 공유하고 싶습니다. 아니면 온라인에서 좋아하는 트윗에 반응할 수 있도록 새로운 GIF를 원할 수도 있습니다.
내용물
- 훌륭한 사용자 정의를 위해 GIFs.com을 사용하세요
- 빠른 결과를 얻으려면 Giphy를 사용하세요
- 기핏을 다운로드하세요! 장기간의 일을 위해
이유가 무엇이든, GIF를 만드는 것은 보기보다 쉽습니다. 몇 초 분량의 YouTube 동영상을 고품질 GIF 파일로 변환하는 방법은 다음과 같습니다.
추천 동영상
관련된 컨텐츠
- 최고의 GIF 메이커 앱 및 사이트
- Photoshop으로 애니메이션 GIF를 만드는 방법
이 가이드에서는 GIF를 만드는 방법을 알려드리겠습니다. YouTube 동영상 몇 가지 간단한 온라인 도구를 사용하면 됩니다. 소개된 각 도구는 작업을 잘 수행하며 단 몇 분 안에 GIF를 만들 수 있을 만큼 간단합니다.
관련된
- VHS 테이프를 DVD, Blu-ray 또는 디지털로 변환하는 방법
- 가장 일반적인 Chromebook 문제 및 해결 방법
- YouTube에서 가장 긴 동영상 10개
훌륭한 사용자 정의를 위해 GIFs.com을 사용하세요
1 단계: 찾기 유튜브 영상 GIF로 바꾸고 싶은 것(아마도 NASA 기록 보관소?) URL을 복사합니다.

2 단계: 로 이동 GIFs.com. 선택한 YouTube URL을 페이지 왼쪽에 있는 흰색 상자에 붙여넣습니다. 전체 링크를 복사했는지 다시 확인하세요. 자동으로 감지해야 합니다. 또한 드래그 앤 드롭 또는 파일 선택 단추.

3단계: 이미지의 왼쪽 하단에 광고가 표시되는 경우 엑스 사라지게 합니다(그렇지 않으면 GIF에 나타납니다). 그런 다음 이미지 아래의 타임라인을 클릭하고 애니메이션 GIF의 시작 및 종료 시간을 선택하세요. 파란색 막대는 사용될 기간을 나타냅니다.
원하는 만큼 길거나 짧게 만들 수 있지만 애니메이션이 길수록 파일 크기가 커진다는 점을 기억하세요. GIF를 공유하려는 일부 장소에서는 크기에 제한이 있을 수 있습니다. 예를 들어 Twitter의 GIF 제한은 모바일 장치에서는 5MB, 데스크톱에서는 15MB입니다. 하지만 GIF의 경우 15MB가 매우 큰 것으로 간주됩니다.
다음으로 원하는 경우 캡션이나 스티커를 추가하세요. 또한 이미지를 자를 수 있을 뿐만 아니라 새 밈에 적합하거나 이미지를 더 쉽게 볼 수 있도록 흐림이나 패딩과 같은 기타 효과를 추가할 수도 있습니다. 만족스러우면 클릭하세요. GIF 만들기 오른쪽 상단에 있습니다.
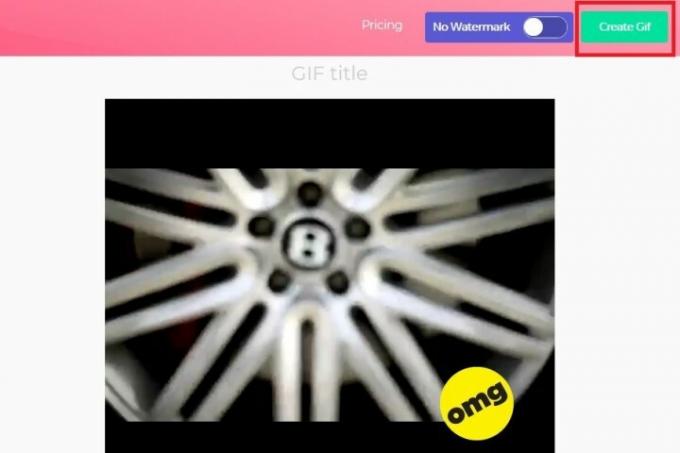
특히 긴 GIF를 만드는 경우 이미지를 만드는 데 시간이 걸릴 수 있으므로 인내심을 가지세요.
4단계: 다음 페이지에서는 GIF 제목을 확인하고 원하는 태그를 선택하라는 메시지가 표시됩니다. 딸깍 하는 소리 다음 기본 설정을 완료하면.

5단계: 마지막 페이지에는 새로 생성된 GIF를 다운로드, 삽입 또는 공유할 수 있는 옵션이 제공됩니다. 또한 어떻게 보이는지 미리보기도 제공됩니다. 모서리에 있는 워터마크를 제거하고 싶다면 가능하지만, 이는 월 2달러부터 시작하는 프리미엄 서비스, 캐주얼한 GIF에는 꼭 필요한 서비스가 아닙니다. 창조. GIF를 다운로드하려면 다운로드 버튼을 클릭하고 나타나는 드롭다운 메뉴에서 원하는 GIF 크기를 선택하세요.
빠른 결과를 얻으려면 Giphy를 사용하세요
또 다른 인기 있는 온라인 GIF 제작 서비스 기피야. YouTube 및 Vimeo 링크는 물론 사진에서 수동으로 생성된 GIF도 지원합니다. 또한 원하는 대로 GIF를 만들 수 있도록 캡션과 기타 요소를 추가하는 등 GIF를 사용자 정의할 수 있는 다양한 옵션도 있습니다.
1 단계: GIF를 만들려는 동영상의 YouTube URL을 복사하고 이동하세요. Giphy.com의 GIF 메이커.
2 단계: 페이지 하단의 입력 상자에 YouTube URL을 붙여넣으세요. Giphy 계정에 로그인하라는 메시지가 표시되며 이 계정이 없으면 이 사이트에서 GIF를 만들 수 없습니다.
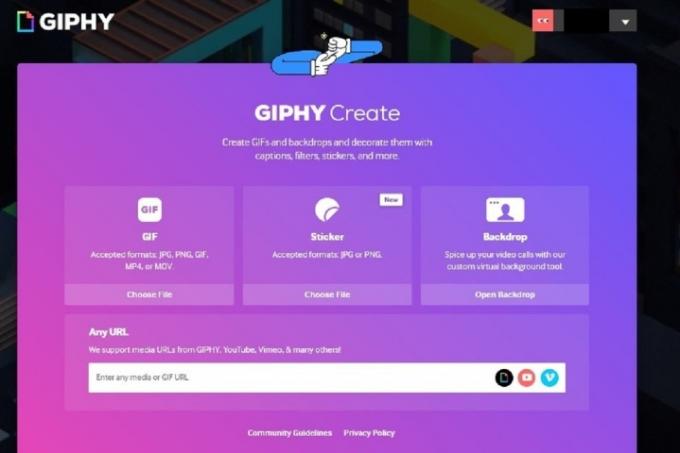
3단계: GIF의 시작 시간과 지속 시간을 선택하고 계속해서 꾸미세요 단추.
4단계: 원하는 경우 캡션과 스티커 또는 그려진 오버레이를 추가하세요. 만족스러우면 다음을 클릭하세요. 계속 업로드 단추.
5단계: 태그를 추가하거나 GIF가 다른 사람에게 공개되는지 여부를 결정할 수도 있습니다. 기본 설정을 지정한 후 GIPHY에 업로드 버튼을 눌러 생성하고 게시하세요. GIF가 생성될 때까지 기다립니다. 길면 몇 분 정도 걸릴 수 있습니다.
6단계: 이제 사용 가능한 링크를 사용하여 새 GIF를 다운로드하고, 링크를 복사하고, 웹사이트에 삽입하는 등의 작업을 수행할 수 있습니다! 컴퓨터에 다운로드하려면 다음을 클릭하세요. 미디어 그런 다음 원하는 버전에 해당하는 버전을 클릭하여 원하는 버전을 선택하세요. 다운로드 단추.

이 멋진 GIF를 만들기 위해 열심히 노력하셨으므로 다음 단계는 모든 친구와 가족이 즐길 수 있도록 소셜 미디어에 공유하는 것입니다. 때로는 다양한 미디어를 공유할 때 상황이 약간 이상해질 수 있으므로 게시에 대한 기사를 확인하세요.인스타그램의 GIF 그리고 Facebook에 업로드 어려움에 봉착했다면.
기핏을 다운로드하세요! 장기간의 일을 위해

GIPHY는 가끔 GIF를 만드는 데 탁월하지만 정기적으로 비디오를 변환하려는 경우 다음과 같이 더 나은 옵션이 있습니다. GIFit!. 무료로 다운로드할 수 있는 확장 프로그램은 사용하기 쉽습니다. 앱을 설치하기만 하면 바로 애니메이션 GIF를 만들 수 있습니다.
확장 기능을 사용하면 GIFit! 버튼은 시청하는 YouTube 동영상 하단에 나타납니다. 버튼을 클릭하면 원하는 영상에 GIF를 만들 수 있습니다. 이 앱을 사용하면 GIF로 변환하려는 비디오 부분을 지정할 수 있습니다. 파일 크기와 이미지 품질도 변경할 수 있습니다. GIFit! 나머지는 다 할게요.
구글 크롬 GIFit을 지원하는 유일한 브라우저입니다! 아직 Chrome을 사용하지 않았다면 GIFit! 시작해야 할 훌륭한 이유입니다. 이 확장 프로그램은 'Flash 플레이어를 강제로 사용'하는 YouTube 동영상에서는 작동하지 않을 수 있습니다.
편집자의 추천
- 얼마나 많은 RAM이 필요합니까?
- 역대 가장 많이 본 YouTube 동영상 10개는 다음과 같습니다.
- YouTube는 모든 사람에게 핀치 투 줌 및 비디오 탐색 변경 기능을 제공합니다.
- 17년 전 오늘 이 영상으로 유튜브가 시작되었습니다.
- YouTube의 새로운 데스크톱용 동영상 다운로드 기능을 사용해 보는 방법
당신의 라이프스타일을 업그레이드하세요Digital Trends는 독자들이 모든 최신 뉴스, 재미있는 제품 리뷰, 통찰력 있는 사설 및 독특한 미리보기를 통해 빠르게 변화하는 기술 세계를 계속해서 살펴볼 수 있도록 도와줍니다.


