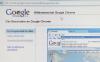노트북 웹캠을 통해 몇 채팅
이미지 크레디트: Wavebreakmedia Ltd/Wavebreak Media/게티 이미지
대부분의 HP 노트북에는 웹캠이 내장되어 있습니다. 그러나 많은 일반 사용자는 웹캠에 액세스하는 데 어려움을 겪습니다. 처음 사용하거나 바탕 화면에서 "HP Webcam" 아이콘을 삭제한 경우에도 웹캠에 쉽게 액세스할 수 있습니다. 유일한 요구 사항은 컴퓨터에 HP QuickPlay 소프트웨어와 웹캠용 최신 드라이버가 설치되어 있다는 것입니다.
1 단계
HP 지원 및 드라이버 웹 사이트(hp.com/us/en/support-drivers.html)로 이동하여 웹캠용 최신 드라이버를 다운로드합니다. 노트북 화면 전면에 있는 노트북 모델 번호와 노트북 바닥에 있는 제품 스티커를 입력합니다. 표시되는 목록에서 정확한 모델을 선택하십시오. 그런 다음 HP 노트북에 설치된 운영 체제를 선택합니다. 사용 가능한 드라이버 및 소프트웨어 프로그램 목록에서 웹캠 드라이버를 다운로드합니다. 드라이버를 설치하고 설치 프로세스가 끝나면 컴퓨터를 재부팅하십시오.
오늘의 비디오
2 단계
HP QuickPlay 응용 프로그램을 시작합니다. 거의 모든 HP 노트북에는 프로그램이 사전 설치되어 있습니다. 어떤 이유로 프로그램이 없는 경우 HP 웹 사이트(hp.com/us/en/support-drivers.html)에서 다운로드할 수 있습니다.
3단계
HP QuickPlay에서 "뮤직 비디오 사진" 아이콘을 클릭합니다. 장치 목록에서 HP 웹캠을 사용할 수 있습니다. "HP 웹캠" 버튼을 클릭하여 켭니다. 웹캠 렌즈와 이미지 옆에 표시등이 화면에 나타납니다.
4단계
활성 웹캠 이미지를 두 번 클릭하여 전체 화면으로 확대합니다.
5단계
화면의 왼쪽 하단 모서리로 스크롤하고 "스냅샷 이미지" 아이콘을 클릭하여 사진을 찍습니다. 비디오를 녹화하려면 "녹화" 아이콘을 클릭하십시오.
6단계
소문자 "i"로 표시된 "정보/추가 설정" 아이콘을 클릭하여 화면비(4:3 또는 16:9) 또는 녹음 품질과 같은 설정을 변경합니다.
7단계
제한된 이미지 품질과 저조도 기능을 고려하여 웹캠에 적절한 조명을 사용하십시오.
이제 웹캠용 드라이버를 설치했으므로 대부분의 타사 프로그램도 웹캠을 감지하고 액세스할 수 있습니다. 화상 채팅/회의용 메신저 응용 프로그램과 함께 사용할 수도 있습니다.
팁
웹캠으로 촬영한 모든 사진과 비디오는 "설정" 메뉴에서 변경할 수 있는 기본 저장 위치에 저장됩니다.
사진과 비디오는 QuickPlay의 재생 목록 열에도 표시됩니다.