
우리를 꼭 확인해 보세요. 경품 Steam Box 빌드에 당첨될 기회를 얻으세요.
그만큼 스팀박스 이제 실질적인 가능성이 생겼습니다. 출시일이나 최종 디자인은 아직 공개되지 않았지만 Xi3는 CES에서 피스톤 레퍼런스 플랫폼을 홍보했습니다. 다른 하드웨어는 비공개로 검사되었습니다. 한편 Valve는 새로운 기능을 갖춘 최종 하드웨어 출시를 위해 Steam을 준비하고 있습니다. 빅 픽처 인터페이스 그리고 리눅스 지원. 모든 조각이 제자리에 들어가고 있습니다.
추천 동영상
혁신적인 개방형 플랫폼을 갈망하는 게이머들은 출시를 거의 기다리지 않지만 세부 사항은 여전히 모호합니다. Valve는 내일, 다음 달 또는 내년에 출시될 수 있습니다. 사양, 가격, 기능에 대한 자세한 내용은 아직 알려지지 않았습니다.
관련된
- Steam Deck에서 데스크톱 모드를 사용하여 PC처럼 사용하는 방법
- 나만의 이모티콘을 만드는 방법
- Chromebook에서 Between Us를 플레이하는 방법
우리는 Valve의 콘솔이 PC 하드웨어로 제작되고 Steam을 사용하여 게임에 액세스하며 아마도 Linux를 실행할 것이라는 것을 알고 있습니다. 그럼 왜 기다려? 오늘 $500 미만의 비용으로 자신만의 Steam Box를 만들 수 있습니다. 방법은 다음과 같습니다.
타겟 빌드
DIY Steam Box 가이드를 게시한 것은 우리가 처음이 아닙니다. 다른 사람들은 이미 이 아이디어를 어느 정도 깊이 탐구했습니다. 그러나 지금까지 살펴본 것에는 문제가 있습니다. 바로 가격입니다.
게임용 PC는 수년간 존재해 왔습니다. 하나를 하나로 묶는 것은 새로운 아이디어가 아닙니다. Steam Box를 독창적으로 만드는 이유는 크기, 가격 및 기능의 조합입니다. Steam Box는 PC이자 콘솔 경쟁자이므로 너무 비쌀 수는 없습니다. 이것이 바로 우리가 빌드를 $500 예산으로 제한한 이유입니다.
그러나 우리가 불평을 희생하고 있다고 생각하지 마십시오. 이 시스템은 1080p 및 중간 디테일의 모든 최신 타이틀에서 허용 가능한 프레임 속도를 제공할 수 있습니다. 최대 게임은 높음 또는 최대 디테일로 플레이할 수 있습니다. 이 저렴한 PC는 눈을 즐겁게 만들어줍니다.
예산 범위 내에서 유지해야 했던 주목할만한 희생이 하나 있습니다. 바로 Windows입니다. Valve가 Linux용 Steam을 출시한 것과 같은 이유로 우리는 이를 중단할 수밖에 없었습니다. 윈도우는 비싸요. Windows 8의 OEM 사본도 99달러에 판매되는데, 이는 이 빌드 전체 예산의 20%에 해당합니다. 우리 빌드에 Windows를 설치할 수 없는 이유는 없습니다. 대신 Ubuntu를 사용했습니다.
구성 요소

우리가 선택할 수 있는 수많은 조합 중에서 우리가 결정한 구성 요소는 다음과 같습니다.
- 프로세서: 인텔 코어 i3-3220(130달러)
- 마더보드: 기가바이트 GA-H61M-HD2 Micro-ATX ($55)
- 램: Kingston Value 4GB DDR3 1066 로우 프로파일($30)
- 비디오 카드: AMD Radeon HD 7770 1GHz 에디션(115달러)
- 하드 드라이브: 웨스턴 디지털 블루 500GB 7200RPM ($60)
- 전원 공급 장치: Antec NEO ECO 400와트 ($40)
- 사례: Antec 새로운 솔루션 VSK-3000 ($30)
- 냉각기: 쿨러 마스터 GeminII M4 ($30)
대략적인 총 비용: $490
Intel Core i3-3220 듀얼 코어 및 AMD Radeon 그래픽 카드는 예산 내에서 최고의 전체 성능을 제공합니다. 패키지의 일부로 Radeon 그래픽을 포함하는 AMD의 Fusion 프로세서는 1080p에서 많은 게임을 처리할 만큼 빠르지 않습니다.
우리 현금의 상당 부분은 괜찮은 전원 공급 장치와 쿨러에 사용되었습니다. 프로세서에는 자체 쿨러가 함께 제공되며 많은 인클로저에 전원 공급 장치가 있을 수 있지만 이 빌드가 안정적이고 시원하며 조용하도록 두 가지 모두 업그레이드했습니다. 우리의 빌드를 따르면 결과 시스템이 Xbox 360 또는 PlayStation 3보다 조용하다는 것을 알 수 있습니다.
우리는 Micro-ATX를 빌드의 폼 팩터로 결정했습니다. 이는 시스템이 작지만 대부분의 미디어 캐비닛에 들어갈 만큼 얇지는 않다는 것을 의미합니다. 규모가 작아진다면 예산을 늘리거나 성능 저하에 만족해야 할 것입니다. 두 가지 절충안 모두 좋지 않은 선택으로 보였습니다.
이 빌드에는 광학 드라이브가 포함되어 있지 않습니다. 우리는 Steam Box를 만들고 있으며 Steam은 디지털 배포에 관한 것입니다. 우리는 대부분의 게이머들이 디스크를 삽입할 필요가 전혀 없을 것이라고 생각하며, 광학 드라이브를 잘라내면 25달러를 다른 곳에 쓸 수 있습니다.
일부 사용자는 더 작거나 더 큰 케이스를 원하거나, 다른 하드웨어 공급업체를 선호하거나, Intel 대신 AMD 프로세서를 사용하기를 원할 수 있습니다. 맞춤 설정은 괜찮지만 너무 멀리 벗어나지는 마세요. 우리는 최소 가격으로 최대 성능을 제공하기 위해 이 빌드를 결합했습니다. 하드웨어가 다르면 Steam Box가 느려지거나 비용이 더 많이 들 수 있습니다.
스팀 박스 만들기
시스템 구축을 시작하기 전에 다음 도구를 확보하는 것이 좋습니다.
- 소형 십자 드라이버
- 플래시
- 족집게
- 지퍼백(제거한 나사를 보관하기 위해)
이 세 가지 항목 외에도 작업할 수 있는 크고 조명이 밝은 표면도 찾아야 합니다. 아직 설치하지 않은 구성 요소를 배치할 공간과 PC 자체를 배치할 공간이 필요합니다.
정착되고 장비가 갖추어져 있습니까? 좋은. 의 시작하자. (직접 만들고 싶지 않으신가요? 이 Steam Box를 획득하는 방법에 대한 정보는 게시물 하단을 확인하세요!)
1단계: 케이스 열기

Antec VSK-3000은 양쪽에서 열 수 있지만 왼쪽 패널의 측면 패널을 열고 싶을 것입니다. 인클로저 후면에는 패널을 고정하는 나사 2개가 있습니다. 분실되지 않도록 꺼내서 지퍼백에 넣으세요. 그런 다음 케이스 뒤쪽으로 살짝 당겨 패널을 제거하세요. 그립을 찾는 데 도움이 되는 들여쓰기가 패널에 있습니다.

케이스가 열리면 방해가 되지 않는 곳에 두십시오. 몇 단계를 거쳐야 다시 필요합니다. 작업 중인 테이블 위에 측면 패널을 놓습니다. 마더보드에 구성 요소를 설치하는 동안 작업 표면 역할을 합니다.
2단계: RAM 설치
마더보드를 상자와 다양한 포장재에서 꺼냅니다(보통 적어도 하나의 정전기 방지 백으로 포장되어 있음). 마더보드를 케이스 패널 위에 평평하게 놓습니다.
RAM을 포장에서 꺼내어 프로세서 소켓 오른쪽에 있는 마더보드의 RAM 슬롯에 맞춰 설치합니다. RAM은 DIMM의 홈으로 인해 한 방향으로만 설치할 수 있으므로 RAM을 슬롯에 올바르게 정렬했는지 확인하세요.

RAM이 제자리에 있고 적절하게 정렬되면 소켓 양쪽의 탭이 각 끝 부분에 제자리에 고정될 때까지 각 끝 부분에 적당한 힘을 가합니다.
두 번째 메모리 스틱에 대해 반복합니다.
3단계: 프로세서 설치
마더보드는 공장에서 프로세서 소켓에 플라스틱 가드와 함께 배송됩니다. 소켓에 부착된 금속 막대를 바깥쪽으로 눌러 가드를 제거합니다. 이렇게 하면 걸쇠가 풀려 금속 가드를 뒤집고 보호 장치를 제거할 수 있습니다. 이제 소켓의 핀이 표시됩니다.

프로세서의 포장을 풀고 자세히 살펴보십시오. 반대편에 노치가 있다는 것을 알 수 있습니다. 마더보드 소켓의 노치에 맞춰 정렬해야 합니다. 정렬한 후 프로세서를 제자리에 놓기만 하면 됩니다. 프로세서의 경계는 주변 소켓과 같은 높이가 됩니다.

지금 해야 할 일은 소켓을 보호하는 것뿐입니다. 금속 걸쇠를 아래로 눌러 원래 위치로 되돌립니다. 이를 위해서는 약간의 노력이 필요하므로 래치가 닫히지 않는 것처럼 보이더라도 두려워하지 마십시오.
4단계: 쿨러 설치

이것은 설치에서 가장 어려운 부분일 수 있습니다. 대부분의 사람들은 이 단계를 완료하는 데 20~30분이 소요됩니다.
모든 냉각기 구성 요소를 제거하고 LGA 1155 마더보드(Steam Box에 있음)에 냉각기를 설치하는 데 필요한 구성 요소를 식별하는 것부터 시작하십시오. 쿨러의 사용 설명서가 이에 대해 도움을 줄 수 있습니다. 은색 고정 브래킷 2개, 대형 금속 백플레이트, 작은 나사 4개, 와셔 4개가 있어야 합니다.
이제 열 솔루션을 찾아보세요. 이것은 작은 플라스틱 주사기에 담긴 회색 젤리입니다. 뚜껑을 열고 프로세서 중앙에 연필 지우개 크기 정도의 작은 얼룩을 놓습니다. 이 열 솔루션은 프로세서와 냉각기 사이의 열을 전도하는 데 도움이 됩니다.

제공된 작은 나사를 사용하여 고정 브래킷을 쿨러 자체에 부착한 다음 쿨러를 프로세서 위에 놓습니다. 프로세서를 둘러싸는 마더보드의 구멍 4개에 고정 브래킷에 내장된 나사를 정렬합니다. 나사가 구멍과 완벽하게 일치하지 않는 것을 볼 수 있습니다. 이는 예상된 결과입니다.
이제 쿨러가 부착된 마더보드를 거꾸로 뒤집어 마더보드가 실제로 쿨러 위에 놓이도록 합니다. 프로세서 소켓 뒤쪽에 백플레이트를 놓고 팔을 구멍에 맞춥니다.

고정 브래킷 나사 4개가 모두 마더보드의 장착 구멍을 통과할 때까지 조심스럽게 밀어 넣습니다. 이제 브래킷 나사 중 하나에 와셔를 놓고 가볍게 조입니다. 첫 번째 나사의 대각선 반대쪽에 있는 나사에 대해 이 작업을 다시 수행한 다음 선택한 순서대로 마지막 와셔 두 개를 부착합니다.
쿨러와 함께 제공되는 육각 머리 도구를 사용하여 십자 드라이버로 시계 방향으로 각 와셔를 점차적으로 조이세요. 와셔를 조일 때 결국 작은 금속성 딸깍 소리가 들립니다. 즉, 와셔는 계속 움직일 수 있지만 더 빡빡해지지는 않습니다.

그게 어려운 부분이에요. 이제 해야 할 일은 마더보드를 다시 뒤집어 평평하게 놓고 쿨러의 팬을 마더보드에 부착하는 것뿐입니다. 프로세서 소켓과 PCIe 슬롯 사이에 이 커넥터가 있습니다.
5단계: 전원 공급 장치 설치
이제 케이스의 측면 패널과 마더보드를 잠시 옆으로 치워두고 케이스를 다시 잡으세요. 케이스 후면 상단을 따라 4개의 나사 구멍으로 둘러싸인 커다란 컷아웃이 보입니다. 전원공급장치가 들어가는 곳입니다.

설치는 간단합니다. 전원 공급 장치의 나사 구멍을 케이스 뒷면의 나사 구멍에 맞추기만 하면 됩니다. 나사의 패턴이 완전한 직사각형이 아니기 때문에 전원 공급 장치를 잘못된 방향으로 설치하는 것은 다시 한번 불가능합니다.
6단계: 하드 드라이브 설치
하드 드라이브를 설치하려면 오른쪽 케이스 패널을 제거해야 합니다. 이전 패널을 제거한 것과 동일한 방식으로 수행됩니다. 패널을 제자리에 고정하고 있는 두 개의 나사를 제거한 다음 패널을 부드럽게 뒤로 밀어 분리하세요.

대형 광학 드라이브 베이 아래 케이스 전면에 있는 하드 드라이브 베이에 하드 드라이브를 놓습니다. 레이블이 위쪽을 향하고 전원 및 데이터 커넥터가 케이스 뒤쪽을 향하도록 하드 드라이브를 삽입합니다. 그런 다음 하드 드라이브 양쪽의 나사 구멍을 베이의 나사 구멍에 맞춥니다.
왼쪽과 오른쪽에 나사 2개를 사용하여 하드 드라이브를 고정합니다. 가능한 한 많이 조이십시오. 나사가 느슨하면 하드 드라이브가 활성화될 때 성가신 진동이 발생할 수 있습니다.
7단계: 마더보드 설치

포트 패널부터 시작하십시오. 이것은 마더보드 포트용 컷아웃이 있는 작은 얇은 금속 조각입니다. 3개의 오디오 출력 포트가 케이스 하단에 오도록 정렬해야 합니다. 설치는 그냥 끼우기만 하면 됩니다. 그러나 이 빌드의 케이스는 저렴하기 때문에 포트 패널을 둘러싸는 금속을 단단히 잡고 제자리에 끼워야 할 수도 있습니다.
마더보드를 설치하기 전에 스탠드오프를 부착해야 합니다. 스탠드오프는 상단에 또 다른 나사 구멍이 뚫린 커다란 6면 머리가 있는 작은 나사입니다. 이러한 스탠드오프는 마더보드가 케이스에 직접 닿는 것을 방지하여 마더보드가 단락될 수 있습니다.

케이스에는 이미 하나의 스탠드오프가 부착되어 있습니다. 이것을 출발점으로 사용하세요. 마더보드의 왼쪽 상단 모서리에 있는 구멍이 기존 스탠드오프에 맞춰지도록 마더보드를 케이스에 넣습니다. 마더보드의 다른 구멍을 통해 추가 스탠드오프를 부착해야 하는 위치를 확인할 수 있습니다.

마더보드를 제거하고 스탠드오프를 부착한 다음 마더보드를 케이스에 다시 넣고 마더보드 가장자리를 따라 있는 구멍을 스탠드오프에 맞춥니다. 또한 포트 패널의 컷아웃에 포트를 맞춥니다. 케이스와 함께 제공된 나사를 사용하여 마더보드를 스탠드오프에 부착합니다.
8단계: 마더보드 연결하기

이제 마더보드에 연결해야 하는 여러 구성 요소와 포트가 있습니다.
팬부터 시작해 보겠습니다. 케이스에는 후면에 팬 1개가 장착되어 있으며 3핀 또는 4핀 커넥터를 통해 전원을 공급받아야 합니다. SYS_FAN이라는 라벨이 붙은 마더보드 하단에서 이 커넥터를 찾을 수 있습니다.
다음으로, 케이스 전면에서 USB 및 HD_Audio 케이블을 찾으세요. 이렇게 하면 전면 USB 및 오디오 포트가 작동하게 됩니다. USB 케이블을 F_USB1에 연결하고 HD_Audio 케이블을 F_AUDIO에 연결합니다. 두 케이블 모두 레이아웃의 데드 핀으로 인해 한 방향으로만 연결할 수 있습니다.
이제 마더보드 상자에 번들로 포함된 SATA 케이블을 SATA2 0에서 하드 드라이브의 SATA 데이터 연결까지 연결합니다. 다시 말하지만, 케이블은 한 방향으로만 연결할 수 있습니다.
마지막으로 전면 패널 스위치와 조명이 있습니다. 마더보드 설명서를 잡고 17페이지로 넘어가면 F_PANEL 커넥터 다이어그램이 나와 있습니다. 케이스의 케이블을 살펴보면 각 케이블에 특정 핀 하나를 가리키는 화살표가 있음을 알 수 있습니다. 이는 양극 또는 "+" 핀입니다. 이를 염두에 두고 마더보드의 다이어그램과 라벨에 따라 전원, 재설정 및 LED 조명 커넥터를 설치하십시오.

9단계: 비디오 카드 설치
마더보드에 비디오 카드를 설치하기 전에 케이스 후면 패널에 여유 공간을 확보해야 합니다. 이렇게 하려면 확장 슬롯 브래킷을 제자리에 고정하는 나사를 제거한 다음 상단 확장 슬롯 패널을 제자리에 고정하는 세 번째 나사를 제거합니다. 그 아래에 있는 확장 슬롯 패널도 제거해야 하지만 이 패널은 나사로 고정되어 있지 않습니다. 대신 손가락으로 밀어낼 수 있는 금속 컷아웃입니다.

후면 패널을 비운 상태에서 비디오 카드를 PCIe 슬롯에 맞추고 제자리에 고정될 때까지 가볍게 눌러 설치합니다. 비디오 출력 포트가 포함된 비디오 카드의 후면은 방금 케이스에서 제거한 확장 슬롯 패널과 정렬되어야 합니다.

나사를 사용하여 케이스 후면에 비디오 카드를 부착한 다음 이 단계 시작 시 제거한 확장 슬롯 브래킷을 다시 설치하여 비디오 카드를 고정합니다.
10단계: 전원 공급 장치 연결
모든 하드웨어가 설치되었으면 완료해야 할 작업은 단 하나뿐입니다. PC의 구성 요소에 전원 공급 장치를 연결해야 합니다.
마더보드부터 시작합니다. 전원 연결은 두 가지가 있습니다. 마더보드 커넥터의 왼쪽 상단 모서리 아래에 있는 정사각형 4핀 커넥터와 RAM 옆에 있는 긴 직사각형 20핀 커넥터입니다. 두 커넥터 모두 한쪽 방향으로만 장착이 가능하도록 컷팅되어 있으며, 20핀 커넥터가 깔끔하고 심플합니다. 플러그를 꽂기만 하면 끝!

하지만 4핀 커넥터가 빡빡한 위치에 있어서 설치가 까다로울 수 있습니다. 설치할 수 없다면 핀셋을 사용하거나 자신보다 손이 작은 사람의 도움을 받으세요. 마지막 대안으로 마운트에서 전원 공급 장치를 제거하고 연결한 다음 공급 장치를 다시 설치할 수 있습니다.

6핀 PCIe 커넥터를 비디오 카드에 연결하고 길고 얇은 SATA 커넥터 중 하나를 하드 드라이브에 연결해야 합니다. 다시 말하지만, 둘 다 한 방향으로만 설치할 수 있습니다. 연결을 마친 후에는 남은 코드를 광학 드라이브 베이에 채워 넣으세요. 이렇게 하면 케이스의 공기 흐름을 방해하지 않게 됩니다.
전원을 켜십시오

축하해요! 귀하의 Steam Box가 제작되어 처녀 항해를 위한 준비가 되었습니다. 하지만 케이스 패널을 다시 설치하기 전에 부팅되는지 확인해야 합니다. 전원 콘센트에 연결하고 전원을 켠 후 케이스 전면에 있는 전원 버튼을 누르세요. 케이스 조명이 켜지고 팬이 작동하는 소리가 들립니다.
문제가 있나요? 그렇다면 잠재적인 문제에 대한 체크리스트는 다음과 같습니다.
- 모든 전원 커넥터를 단단히 연결하십시오.
- 전면 패널 연결(특히 전원 버튼)이 제대로 설치되었는지 확인하세요.
- 필요한 모든 마더보드 스탠드오프가 설치되었는지 확인하십시오.
- 비디오 카드와 RAM이 올바르게 장착되었는지 확인하십시오.
Steam Box를 다시 끄고 케이스 패널을 다시 설치하세요. 모니터나 기타 주변기기에 부착할 수 있습니다. 이제 우분투를 설치할 차례입니다.
우분투 설치
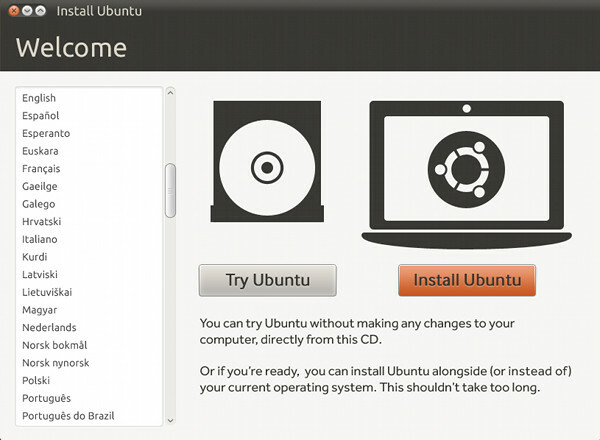
우리 빌드에는 Ubuntu 12.10을 사용하고 있습니다. 이 Linux 버전은 널리 사용되고 설치가 쉬우며 대부분의 하드웨어를 쉽게 지원합니다.
이 빌드에는 광학 드라이브가 없기 때문에 USB에서 Ubuntu를 설치해야 합니다. 이렇게 하려면 최신 버전을 다운로드하세요. 우분투 데스크탑 그리고 또한 다운로드 범용 USB 설치 프로그램 도구. 두 다운로드가 모두 완료되면 Universal USB Installer를 설치하고 엽니다.
배포판으로 Ubuntu 12.10을 선택하고 PC에서 Ubuntu .iso 파일을 찾은 다음 현재 컴퓨터에 연결된 USB 플래시 드라이브를 선택합니다. 이 프로세스는 USB 드라이브의 모든 콘텐츠를 삭제하므로 비어 있는지 확인하십시오. 그런 다음 만들기를 클릭합니다.

프로세스가 완료되면 PC에서 플래시 드라이브를 제거하고 Steam Box에 연결하세요. 스팀박스를 켜고 기다리세요. 드라이브가 자동으로 감지되고 Ubuntu 설치 프로그램이 로드됩니다. 설치 마법사의 단계를 따르세요..
Ubuntu 설치 프로그램이 완료되면 한 단계만 더 하면 됩니다. Steam Box에서 Firefox를 열고 Google에서 "AMD Radeon Linux Drivers"를 검색하세요. 페이지를 찾아보세요 Linux x86용 AMD 독점 Catalyst 드라이버가 포함되어 있으며 해당 드라이버에서 최신 베타 드라이버를 다운로드합니다. 대지.
드라이버 다운로드가 완료되면 파일을 찾아 마우스 오른쪽 버튼으로 클릭하고 속성을 엽니다. 다음 메뉴에서 권한 탭으로 이동합니다. 이 탭 하단 근처에 '파일을 프로그램으로 실행 허용' 옆에 확인란이 표시됩니다. 해당 상자를 선택하고 닫기를 클릭하십시오.
이제 드라이버 프로그램을 두 번 클릭하여 드라이버 설치를 시작할 수 있습니다. 마법사의 단계를 따른 다음 Steam Box를 재부팅하면 됩니다.
그리고 그게 다야. 이제 이 PC에서 Big Picture 모드로 Steam을 실행하고 현재 Steam에서 Linux와 호환되는 모든 타이틀을 즐길 수 있습니다.
Windows는 어떻습니까?
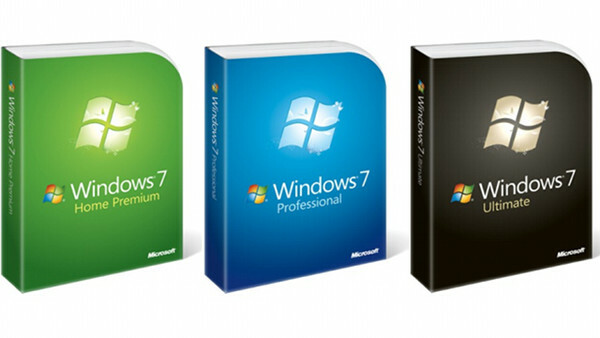
Valve는 Linux와 Linux를 게임 플랫폼으로 홍보하는 데 전념하고 있는 것으로 보이지만 현재 라이브러리가 약간 얇다는 점은 부인할 수 없습니다. 현재 Steam에서 판매하는 수많은 훌륭한 게임 중 극히 일부만이 Linux 및 Steam Box와 호환됩니다.
대신 Windows를 실행하기로 결정할 수도 있습니다. Windows 8의 OEM 버전을 사용하면 온라인에서 100달러를 돌려받을 수 있습니다. 이는 지출할 필요가 없는 상당한 추가 현금입니다.
Windows 7 등록에 대한 Microsoft의 입장은 관대합니다. 제품 키는 절대 입력할 필요가 없습니다. 항상. 제품 키를 입력하지 않으면 결국 Windows에서 소프트웨어가 위조되었을 수 있다는 경고 메시지가 표시됩니다. 이는 짜증나는 일이며 PC의 바탕 화면 배경 무늬가 비활성화됩니다. 하지만 그게 전부입니다. Windows 업데이트도 계속해서 받을 수 있습니다.
Steam Box에는 이러한 문제 중 어느 것도 문제가 되지 않습니다. Windows 데스크톱을 사용하지도 않을 것이므로 정품 인증되지 않은 Windows 버전을 실행하는 것도 나쁜 선택은 아닙니다.
권장 주변기기
이제 Steam Box가 준비되었으므로 HDTV나 모니터에 연결하여 마음껏 사용할 수 있습니다. 비디오와 오디오 모두 비디오 카드의 HDMI 포트를 통해 처리할 수 있으므로 컴퓨터는 수신기와 잘 작동됩니다.
남은 문제는 통제다. 소파에서는 키보드와 마우스가 실제로 작동하지 않으므로 게임패드가 필요합니다. 무선 키보드가 필요할 수도 있습니다. 다음은 몇 가지 권장 사항입니다.
윈도우용 마이크로소프트 Xbox 360 컨트롤러

360이 출시되었을 때 Microsoft는 작지만 중요한 결정을 내렸습니다. 360 컨트롤러용 드라이버는 Windows에 번들로 제공되었습니다. 그 이후로 뛰어난 디자인과 즉시 사용 가능한 지원 게임으로 인해 PC용 최고의 게임 패드로 널리 알려져 왔습니다. Xbox 360용으로 출시되어 PC로 이식된 거의 모든 게임은 완벽하게 작동합니다.
Linux에는 이 게임패드용 드라이버가 있습니다., 도. Ubuntu 웹사이트에서 관련 정보를 찾을 수 있습니다.
로지텍 F710

우리는 360 컨트롤러를 선호하지만 모든 사람이 그것을 좋아하는 것은 아닙니다. 우리 의견으로는 시장에서 유일하게 괜찮은 대안은 Logitech F710입니다. 이 무선 USB 게임패드는 PlayStation 3의 컨트롤러와 유사하게 설정되었지만 더 두툼하고 둥근 디자인을 가지고 있습니다. Linux는 공식적으로 지원되지 않지만 Ubuntu의 기본 게임패드 드라이버는 호환됩니다.
VisionTek 캔디보드

이론적으로 Steam Box를 활성화한 후에 Big Picture 모드를 종료할 필요는 없지만 대부분의 사용자는 가끔 드라이버나 소프트웨어를 업데이트해야 합니다. 또한 Steam Box는 모든 기능을 갖춘 PC이므로 홈 시어터 콘텐츠에도 사용하는 것은 어떨까요?
바로 그곳이 캔디보드 들어 온다. 이 작은 무선 키보드는 중앙에 터치패드도 갖추고 있어 미디어 사용에 필요한 유일한 주변 장치입니다. 키보드는 Windows와 Linux 모두에서 작동합니다.
구축하고 싶지 않으신가요? 승리하세요!
우리는 이 빌드를 가능한 한 간단하게 만들려고 노력했지만 복잡할 수 있다는 것은 의심의 여지가 없습니다. 컴퓨터를 조립하는 것은 결코 쉬운 일이 아닙니다. 이처럼 간단하고 저렴한 시스템은 치아를 자르기에 좋은 선택이지만, 여전히 소심하다고 느껴지더라도 초조해하지 마세요. 아직 소유할 가능성이 있습니다.
우리는 행운의 Digital Trends 독자에게 우리가 만든 Steam Box를 선물로 드립니다. 여기로 들어가세요!
편집자의 추천
- Steam 라이브러리에 외부 게임을 추가하는 방법
- 게임이 Steam Deck에서 작동하는지 확인하는 방법
- Chromebook에서 Steam을 얻는 방법




