
Excel 메뉴에서 시트를 보호하거나 보호 해제할 수 있습니다.
Microsoft Excel을 사용하면 파일을 보거나 공유하는 다른 사람이 스프레드시트에 포함된 데이터를 변경하거나 삭제하지 못하도록 보호할 수 있습니다. Excel의 보호 기능은 전체 통합 문서, 하나의 스프레드시트 또는 파일의 개별 셀을 보호하여 개별 요구 사항에 맞게 사용자 지정할 수 있습니다. 간단한 명령 집합으로 파일의 보호를 해제하여 다른 사람이 편집할 수 있도록 하거나 암호를 적용하여 다른 사람이 파일 내용에 액세스하지 못하도록 할 수 있습니다.
마이크로소프트 엑셀 2010 및 2013
1 단계

스프레드시트를 엽니다.
"파일" 탭을 클릭하고 "열기"를 클릭하십시오. 보호 해제하려는 파일로 이동하여 파일을 선택한 다음 "열기"를 클릭하십시오.
오늘의 비디오
2 단계

시트 보호를 해제합니다.
화면 상단의 리본에서 "검토" 탭을 선택하고 검토 메뉴에서 "시트 보호 해제"를 클릭합니다.
3단계
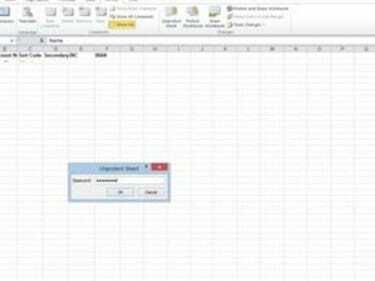
비밀번호를 입력하세요.
프롬프트가 표시되면 파일의 암호를 입력하십시오.
마이크로소프트 엑셀 2003
1 단계
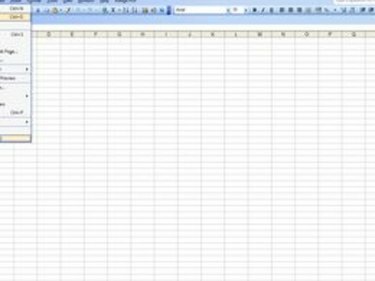
스프레드시트를 엽니다.
도구 모음에서 "파일"을 클릭한 다음 "열기"를 선택합니다. 보호된 스프레드시트가 포함된 폴더로 이동합니다. 파일을 선택하고 "열기"를 클릭하십시오.
2 단계
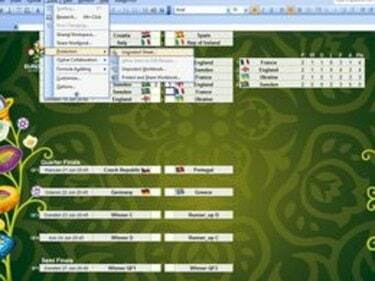
시트 보호를 해제합니다.
"도구" 드롭다운 메뉴를 선택하고 "보호"를 선택한 다음 "워크시트 보호 해제"를 선택합니다.
3단계

비밀번호를 입력하세요.
프롬프트가 표시되면 파일의 암호를 입력하십시오.
팁
전체 Excel 통합 문서 또는 통합 문서의 특정 스프레드시트 하나를 보호할 수 있습니다. 파일에 설정된 보호 유형에 따라 "통합 문서 보호 해제" 또는 "워크시트 보호 해제"라는 메시지가 자동으로 표시됩니다.



