Microsoft Office 프로그램에서 왕관을 입력하려면 바로 가기 키를 사용하거나 기호를 삽입합니다. MS Office에서 작업하지 않거나 온라인에 게시할 왕관 기호를 만들려는 경우 Windows 문자표 도구를 사용하여 기호를 복사하여 붙여넣습니다.
키보드 단축키를 사용하여 크라운 입력
Windows에는 King 및 Queen 체스 말을 기반으로 하는 4개의 다른 왕관 기호를 삽입할 수 있는 키보드 단축키가 있습니다. 단축키를 사용하려면 Alt 키를 누르고 키보드의 숫자 줄이 아닌 숫자 키패드를 사용하여 기호의 숫자 코드를 입력합니다. 손을 떼면 기호가 나타납니다. Alt.
오늘의 비디오
네 가지 기호 코드는 다음과 같습니다.
- 화이트 킹 크라운 -- ♔ -- Alt-9812
- 화이트 퀸 크라운 -- ♕ -- Alt-9813
- 블랙 킹 크라운 -- ♚ -- Alt-9818
- 블랙 퀸 크라운 -- ♛ -- Alt-9819
팁
- 노트북이나 숫자 키패드가 없는 기기에서 단축키를 사용하려면 키보드에 에프엔 일부 문자 키 위의 기능 키 및 숫자. 그렇다면 둘 다 누르십시오. 에프엔 그리고 Alt 키를 누르고 번호가 매겨진 문자 키를 사용하여 코드를 입력합니다.
MS Office 프로그램에서 크라운 기호를 추가할 위치를 선택합니다. 열기 끼워 넣다 탭. 선택하다 상징 그리고 더 많은 기호.
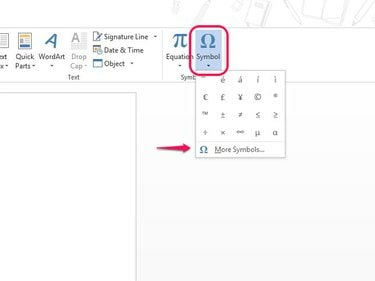
이미지 크레디트: 이미지 제공 마이크로소프트
글꼴 상자 선택을 다음으로 변경하십시오. Arial 유니코드 MS 및 하위 집합 기타 기호. 목록에서 사용하려는 왕관 기호를 선택하고 끼워 넣다 그리고 닫다.
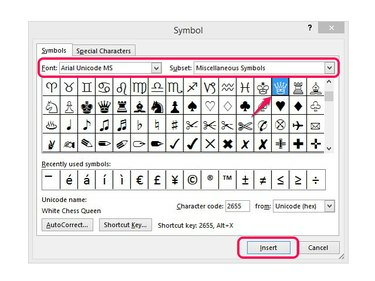
이미지 크레디트: 이미지 제공 마이크로소프트
팁
기호를 삽입하면 기호 메뉴의 최근 사용 목록에 나타나므로 검색할 필요 없이 문서에 다른 기호를 빠르게 추가할 수 있습니다.
문자표에서 왕관 삽입
Windows 문자표를 사용하면 기호를 시스템의 클립보드에 복사한 다음 붙여넣을 수 있습니다. MS Office 프로그램에서 이 도구를 사용할 수 있지만 다른 프로그램에서 작업하거나 왕관 기호를 웹사이트에 복사하려는 경우에도 유용합니다.
Windows 8 홈 화면에서 문자표를 열려면 다음을 입력하십시오. 캐릭터 맵 검색을 시작하고 도구를 선택합니다. Windows 7에서 검색 캐릭터 맵 시작 메뉴에서 열고 엽니다.
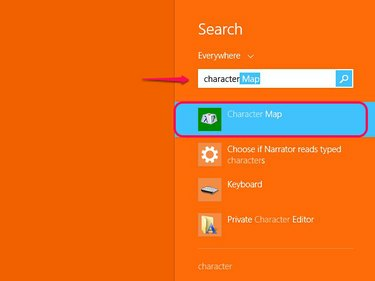
이미지 크레디트: 이미지 제공 마이크로소프트
다음과 같은 왕관 기호가 포함된 글꼴을 선택하십시오. Arial 유니코드 MS 또는 세고 UI 기호. 왕관 기호는 체스 조각으로 태그가 지정되므로 다음을 입력하십시오. 체스 검색 대상 상자에 상자가 보이지 않으면 확인하십시오. 고급 보기 메뉴를 확장합니다.
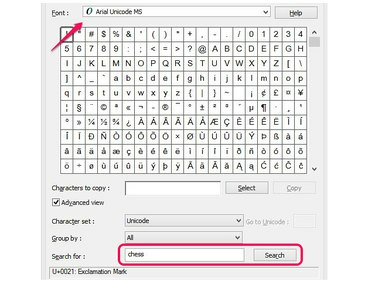
이미지 크레디트: 이미지 제공 마이크로소프트
크라운 이미지 중 하나를 선택하고 선택하다 복사할 문자 상자에 삽입합니다. 선택하다 복사 크라운을 시스템의 클립보드에 놓으십시오. 이제 기호를 붙여넣을 수 있습니다.

이미지 크레디트: 이미지 제공 마이크로소프트
팁
- MS Office 텍스트 편집 도구를 사용하여 크라운을 사용자 정의하십시오. 예를 들어 크기와 색상을 변경하거나 추가할 수 있습니다. 텍스트 효과.
- 다른 왕관 기호 디자인에 액세스하려면 온라인에서 검색하십시오. 무료 왕관 글꼴 컴퓨터에 다운로드할 수 있습니다. 바이러스 및 맬웨어 문제를 방지하려면 평판이 좋은 사이트를 사용하고 당신이 다운로드하는 것을 조심하십시오.



