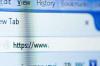브라우저를 실행하고 Google 지도 웹 페이지(참고자료의 링크)로 이동합니다. 페이지 상단의 검색창에 보고 싶은 집이나 위치의 주소를 입력하세요. 주소의 시 및 주를 포함합니다. 입력하는 동안 Google 지도는 입력한 내용과 일치하는 위치 목록이 포함된 드롭다운 상자를 표시합니다.
"검색" 상자 옆에 있는 파란색 "검색" 버튼을 클릭합니다. Google은 주소의 지도를 표시하고 거기에 빨간색 마커를 표시합니다. 페이지의 오른쪽 상단 모서리에 있는 "위성" 버튼을 클릭하고 Google 지도가 위성 보기로 전환될 때까지 기다립니다. 그럴 때 주소의 오버헤드 보기를 볼 수 있습니다.
빨간색 마커를 두 번 클릭합니다. 가상 카메라가 해당 위치를 조금 더 확대합니다. 원하는 확대/축소 수준에 도달할 때까지 계속 두 번 클릭합니다. 마커에 인접한 영역을 두 번 클릭하면 카메라가 해당 위치를 확대합니다. 가까이 다가가면 집의 꼭대기가 보입니다. 더블 클릭 없이 확대/축소하려면 지도 왼쪽에 있는 세로 슬라이더를 클릭하고 위아래로 드래그하세요. 확대/축소 수준을 빠르게 변경하려는 경우 이 방법이 더 좋습니다.
이미지의 아무 영역이나 클릭하고 마우스 버튼을 누른 상태에서 마우스를 끌어 장면 보기를 변경합니다. 찾고 있는 집이 근처에 있지만 현장에 있지 않은 경우 이 작업을 수행할 수 있습니다.
지도 왼쪽 근처에서 주황색 "남자" 아이콘을 찾으세요. 아이콘을 클릭하여 빨간색 마커로 끕니다. 이렇게 하면 카메라 렌즈에서 볼 때 지상에서 위치의 사진을 보여주는 스트리트 뷰가 활성화됩니다.
사진 내부를 클릭한 다음 왼쪽 및 오른쪽 화살표 키를 눌러 보기를 왼쪽과 오른쪽으로 회전합니다. 위쪽 및 아래쪽 화살표 키를 눌러 장면을 앞뒤로 이동합니다. 원하는 위치의 보기를 얻을 때까지 이 키를 계속 누릅니다.
Yahoo Maps 웹사이트로 이동하여 "검색 대상(위치, 주소, 우편번호)" 텍스트 상자에 집의 위치를 입력합니다.
"위치 가져오기"를 클릭합니다. 야후 지도는 위치를 검색하고 지도 위에 빨간색 마커를 표시합니다.
"지도" 아이콘 위로 마우스를 이동하고 "위성"을 선택하여 위치의 위성 이미지를 봅니다. 지도의 오른쪽에 세로 축척이 나타납니다. 저울의 슬라이더를 클릭하고 왼쪽 마우스 버튼을 누른 상태에서 슬라이더를 위아래로 끌어 위성 보기를 확대 및 축소합니다. 저울 상단의 "+" 버튼과 저울 하단의 "-" 버튼을 클릭하여 동일한 작업을 수행할 수도 있습니다.
Bing Maps 웹사이트를 방문하여 페이지 상단의 텍스트 상자에 집의 위치를 입력합니다.
돋보기 모양의 "검색" 아이콘을 클릭하면 입력한 위치가 포함된 지도를 볼 수 있습니다. Bing은 문자가 있는 파란색 아이콘을 위치 위에 배치합니다.
"Bird's Eye" 버튼을 클릭하여 위성 보기로 전환합니다. 필요한 경우 지도를 클릭하고 끌어 위치를 더 잘 알 수 있습니다.
"+" 버튼을 클릭하여 위치를 확대합니다. 축소하려면 "-" 버튼을 클릭하십시오. 이러한 버튼 중 하나 위로 마우스를 이동하면 두 버튼 사이에 세로 눈금이 나타납니다. 이 눈금은 슬라이더로 클릭하고 위아래로 끌어 위성 보기를 확대 및 축소할 수 있습니다.
Google 지도 보기를 위치의 Yahoo 지도 보기와 비교하려면 Sergey Chemyshev의 Google Maps vs. 야후! 지도 웹사이트(참고자료의 링크)로 이동하고 페이지 상단 근처의 텍스트 상자에 위치를 입력합니다. 페이지 왼쪽에 있는 상자에서 Google 지도 보기를 보고 페이지 오른쪽에 Yahoo 지도 보기를 보려면 "이동"을 클릭하십시오. Google 지도의 "위성" 버튼을 클릭하여 위성 보기로 전환하고 Yahoo 지도의 "토성 보기"를 클릭하여 두 지도를 위성 보기로 전환합니다.
당신이 보는 위성 이미지는 실시간 사진이 아닙니다. 그러나 Google은 회사가 위성 데이터를 정기적으로 업데이트하려고 시도한다고 언급합니다. 위성 사진을 찍은 후에 집을 지었다면 집이 아니라 사진 당시에 있었던 것만 볼 수 있습니다.
화면 상단 근처에 있는 "링크" 아이콘을 클릭하여 현재 보기를 북마크에 추가할 수 있습니다. 대화 상자 창이 열리고 URL이 표시됩니다. 해당 URL을 복사하여 브라우저의 주소 표시줄에 붙여넣습니다. "Enter"를 누르면 브라우저가 동일한 스트리트 뷰 위치로 이동하여 장면을 표시합니다. 일반 웹 페이지를 책갈피로 지정하는 것과 같은 방법으로 웹 페이지를 책갈피에 추가하십시오.
스트리트 뷰 모드에 있고 스트리트 뷰에서 집이나 주소를 자세히 보려면 사진을 두 번 클릭하여 확대합니다. 여기까지만 확대할 수 있습니다.
"Print Screen" 키를 눌러 위치의 스냅샷을 찍습니다. Windows는 화면을 캡처하여 메모리에 저장합니다. Microsoft 그림판이나 Word와 같이 이미지를 받을 수 있는 응용 프로그램을 열고 새 문서를 만들고 문서 내부를 마우스 오른쪽 버튼으로 클릭합니다. "붙여넣기"를 선택하여 이미지를 문서에 붙여넣습니다.