Windows, Linux 및 Mac OSX에서 프리웨어로 사용할 수 있는 Audacity 사운드 편집 프로그램에는 하이파이 16비트 및 32비트 사운드 파일을 로우파이 8비트 녹음으로 변환하는 기능이 내장되어 있습니다.
1단계: 파일 열기
클릭 파일 메뉴. 작업할 오디오 파일을 선택한 다음 열려있는 버튼을 눌러 파일을 엽니다.
오늘의 비디오

오디오 파일 열기
이미지 크레디트: 제이티비
2단계: 파일 메뉴에서 오디오 내보내기
클릭 파일 메뉴를 선택한 다음 오디오 내보내기.

파일 내보내기
이미지 크레디트: 제이티비
Audacity는 파일 대화 상자를 엽니다.
3단계: 파일 이름 입력
8비트 오디오 파일의 이름을 입력하십시오. 파일 이름 들.
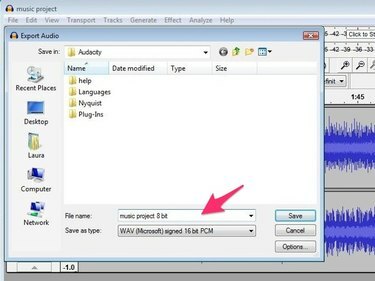
8비트 파일의 새 이름 입력
이미지 크레디트: 제이티비
4단계: 파일 형식 선택
클릭 파일 형식으로 저장 풀다운 목록을 선택하고 기타 압축되지 않은 파일.
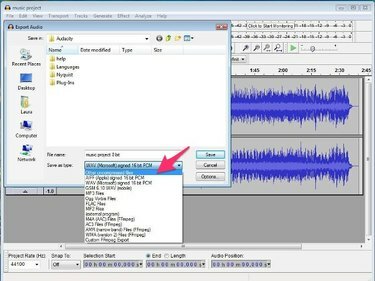
기타 압축되지 않은 파일 형식 선택
이미지 크레디트: 제이티비
5단계: 옵션 버튼
클릭 옵션 버튼을 누르고 선택 서명되지 않은 8비트 PCM 표시되는 목록에서. 클릭 구하다 단추. Audacity는 파일에 대한 메타데이터 정보가 포함된 대화 상자를 표시합니다.
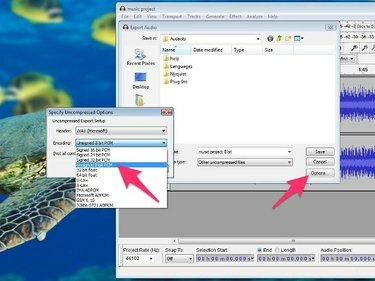
서명되지 않은 8비트 PCM 선택
이미지 크레디트: 제이티비
아티스트 이름, 장르 및 연도를 포함한 파일 메타데이터를 편집합니다. 이 정보를 수정하거나 공백으로 둘 수 있습니다. 클릭 좋아요 단추. Audacity는 파일을 8비트 형식으로 저장합니다.
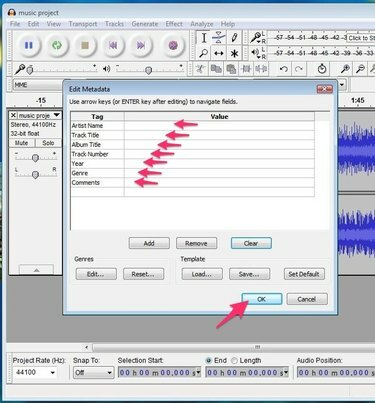
메타데이터 편집 및 파일 저장
이미지 크레디트: 제이티비
팁
오디오 파일을 8비트 해상도로 변경하면 파일 크기와 사운드의 다이내믹 레인지가 줄어들어 다소 "흐릿한" 품질이 제공됩니다. 또한 16비트 녹음에 비해 8비트 파일에서 "히스" 소리가 더 많이 들릴 수 있습니다.


