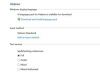컴퓨터의 도구를 사용하여 흑백 사진을 만드십시오.
흑백 사진은 오늘날의 저렴한 디지털 카메라 시대에 거의 사용되지 않지만 흰색 사진, 또는 단순히 소셜 네트워킹에 업로드하는 사진으로 다른 작업을 수행할 방법을 찾고 있을 수 있습니다. 웹사이트. Windows PC를 사용하든 Mac을 사용하든 컬러 사진을 흑백으로 변환하는 데 필요한 도구가 이미 있습니다.
Windows에서 흑백 사진 만들기
1 단계
Windows 로고와 "R" 키를 동시에 누른 다음 "실행" 대화 상자에 "mspaint"를 입력하고 "Enter" 키를 누릅니다. 또는 시작 메뉴에서 "페인트"를 선택합니다.
오늘의 비디오
2 단계
그림판 창 상단의 "파일" 메뉴를 클릭하고 "열기"를 선택합니다. 변환하려는 사진의 위치를 찾아 두 번 클릭합니다. 또는 열려 있는 그림판 창으로 사진을 끌어다 놓습니다.
3단계
그림판 상단의 "이미지" 메뉴를 클릭하고 "속성"을 선택합니다.
4단계
"흑백"이라고 표시된 라디오 버튼을 선택하고 "확인"을 클릭합니다. "예"를 클릭하여 확인합니다.
5단계
"파일"을 클릭한 다음 "다른 이름으로 저장"을 클릭하십시오. 원본 사진을 보존하려면 이미지를 새 위치에 저장하십시오. 그림판에서 컬러 사진을 흑백으로 변경하면 두 가지 색상만 있는 흑백 이미지로 변경됩니다. 이로 인해 세부 정보가 약간 손실될 수 있습니다. 대신 사진을 보다 자연스럽게 보이는 회색조 이미지로 변경하려면 섹션 2를 참조하십시오.
웹에서 흑백 사진 만들기
1 단계
이 기사의 "리소스" 섹션에 있는 링크를 사용하여 Pixer 웹사이트로 이동합니다. "찾아보기" 버튼을 클릭합니다. 변환하려는 사진의 위치로 이동하여 두 번 클릭합니다. "업로드 및 편집"을 클릭합니다. 그림이 창의 기본 영역에 나타납니다.
2 단계
페이지 맨 위 행의 "ColorFX" 버튼을 클릭합니다.
3단계
"회색조" 버튼을 클릭하여 사진의 색상을 회색 음영으로 변경하거나 "세피아" 버튼을 클릭하여 갈색 색조를 부여하십시오. 변경 사항이 마음에 들지 않으면 맨 위 행의 "실행 취소" 버튼을 클릭하십시오.
4단계
"저장" 버튼을 클릭하여 흑백 사진 사본을 컴퓨터에 저장합니다.
Mac에서 흑백 사진 만들기
1 단계
독 또는 "응용 프로그램" 폴더에서 iPhoto를 실행합니다. 사진을 iPhoto 보관함에 아직 추가하지 않았다면 사진을 열려 있는 iPhoto 창으로 드래그하여 가져옵니다.
2 단계
흑백으로 변환하려는 사진을 클릭한 다음 창 하단의 "편집" 버튼을 클릭합니다. 사진의 더 큰 버전이 창에 나타납니다.
3단계
새 창 하단의 "효과" 버튼을 클릭합니다.
4단계
"흑백" 버튼을 클릭하여 사진을 회색조 이미지로 변환하거나 "세피아" 버튼을 클릭하여 갈색 톤을 추가하십시오. 색상이 즉시 변경됩니다. 사진의 새로운 모양이 마음에 들지 않으면 "효과" 창 중간에 있는 "원본" 버튼을 클릭하여 이미지를 되돌립니다.