Nest Hub나 Echo Show가 없기 때문에 스마트 홈의 모든 즐거움을 놓치고 있다고 생각할 수도 있습니다. 몇 단계만 거치면 iPad를 스마트 디스플레이로 바꿀 수 있다는 것을 알고 계셨나요?
내용물
- iPad를 홈 허브로 사용하기
- iPad에서 HomeKit에 장치를 추가하는 방법
- iPad에서 Guided Access를 끄는 방법
추천 동영상
쉬운
5 분
iPad(오래된 모델 선호)
밖에 나가서 새로운 스마트 디스플레이를 구입하는 것이 장치를 갖는 유일한 방법은 아닙니다. 스마트 액세서리 제어 그리고 정보를 제공합니다. 우리는 당신이 어떻게 돌릴 수 있는지 다뤘습니다. PC 또는 태블릿을 Alexa 장치로. 오래된 iPad를 Homekit용 스마트 홈 허브로 바꾸는 방법을 알아보세요.
메모: iPad를 홈 허브로 사용하려면 iPad가 집에 있어야 하고 전원이 켜져 있으며 홈 Wi-Fi 네트워크에 연결되어 있어야 합니다.

iPad를 홈 허브로 사용하기
Google Assistant 대신 iPad for Homekit을 사용할 때 고려해야 할 몇 가지 차이점이 있습니다. Alexa 기반 스마트 디스플레이. 그들의 디스플레이는 지역에 대한 보다 다재다능한 정보 소스를 표시하는 반면, iPad는 집에 어떤 장치가 있는지에 따라 달라집니다. 좋아하는 장면을 볼 수 있고, 액세서리, 카메라를 쉽게하지만 온도 조절 장치가 없으면 날씨도 없고 Siri 쿼리 필드도 항상 표시되지 않습니다. 그럼에도 불구하고 iPad를 스마트 디스플레이 및 홈 허브로 전환하기 위해 따라야 할 간단한 단계는 다음과 같습니다.
1 단계: 아이패드를 엽니다.
2 단계: 클릭 설정 그리고 당신의 이름을 클릭하세요.
관련된
- 구글 홈 vs. Apple HomeKit: 최고의 스마트 홈 플랫폼은 무엇입니까?
- 스마트 전구는 그만한 가치가 있나요?
- Aqara, Apple HomeKit을 완벽하게 지원하는 U100 스마트 잠금 장치 출시
3단계: 클릭 아이클라우드. HomeKit 액세서리에 사용하는 것과 동일한 Apple ID로 iPad에 로그인해야 합니다.
4단계: 아래로 스크롤하여 집 그리고 켜져 있는지 확인하세요. 당신이 보지 않으면 집 에서 설정 메뉴를 사용하려면 앱 스토어에서 다운로드해야 합니다.
5단계: 다음으로 돌아가기 설정 그리고를 클릭하세요 집. 클릭 이 iPad를 홈 허브로 사용하세요.
6단계: iPad에서 홈 앱을 엽니다. 첫 번째 화면에는 좋아하는 장면과 장치가 모두 나열됩니다. 특정 방, 장면 및 검색 페이지로 전환할 수도 있습니다.
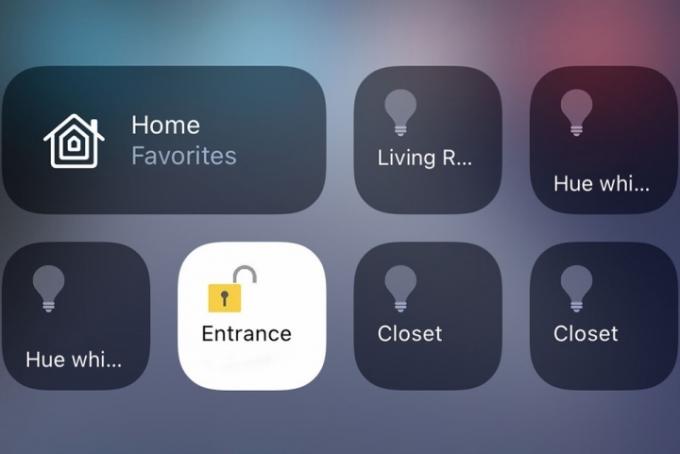
iPad에서 HomeKit에 장치를 추가하는 방법
iPad를 다른 종류의 스마트 화면으로 바꾸거나 Homekit을 활용할 수 있는 다른 앱도 있지만 홈을 사용하면 최상의 경험을 얻을 수 있습니다. 또한, 타사 하드웨어Hoobs 시스템과 같은 다른 비Homekit 기본 장치를 Homekit 생태계에 추가할 수 있습니다.
1 단계: 아이패드에서 HomeKit 앱을 엽니다. 파란색을 클릭하세요 기기 추가 단추.
2 단계: 클릭 새 기기.
3단계: 귀하의 홈 커넥트 계정.
4단계: HomeKit 장치를 추가하세요.
iPad에서 Guided Access를 끄는 방법
집에 있는 손님은 귀하가 전원을 켜지 않는 한 Siri를 사용하는 대신 iPad를 사용하여 쉽게 장치 상태를 변경할 수도 있습니다. 가이드 액세스. 이 설정을 사용하면 암호를 사용하여 iPad를 하나의 화면에 잠글 수 있습니다. 이 화면을 활성화하면 집에 있는 모든 사람이 연결된 장치의 상태를 더 빠르게 변경할 수 있습니다. 또한 누구도 iPad의 다른 설정이나 앱에 접근할 수 없도록 보장합니다.
1 단계: 열려 있는 설정.
2 단계: 클릭 일반 > 안내 액세스.
3단계: 기능을 활성화하려면 클릭하세요.
iPad를 홈 허브로 사용하는 사람들은 iPad를 갖는 것을 고려할 수 있습니다. 벽걸이형. 임시 벽걸이형이든 영구 내장형 마운트이든 전원을 계속 켜려면 더 긴 라이트닝 케이블(iPad 모델에 따라 다름)에 투자해야 합니다. iPad를 벽에 부착하면 집 안을 쉽게 조작할 수 있는 항상 켜져 있는 Siri 기반 HomeKit 허브를 갖게 됩니다.
다음과 같은 경우 iPad를 이와 같이 설정하는 데 관심이 있습니까? 애플 생태계? HomeKit과 해당 장치에 대해 자세히 알아보고 나면 스마트 디스플레이를 사용하면 해당 제품을 쉽게 설정하고 관리할 수 있습니다. Apple Home 허브로 제어할 수 있는 더 많은 제품을 찾고 계십니까? 우리를 확인해보세요 최고의 HomeKit 장치 안내.
편집자의 추천
- Alexa 장치를 동기화하는 방법
- 초보자를 위한 스마트 홈 설정 방법
- 스마트 홈 장치를 Amazon Alexa 장치에 연결하는 방법
- 알렉사 대. HomeKit: 어떤 스마트 홈 플랫폼이 가장 좋나요?
- 스마트공기청정기는 어떻게 청소하나요?
당신의 라이프스타일을 업그레이드하세요Digital Trends는 독자들이 모든 최신 뉴스, 재미있는 제품 리뷰, 통찰력 있는 사설 및 독특한 미리보기를 통해 빠르게 변화하는 기술 세계를 계속 확인할 수 있도록 도와줍니다.




