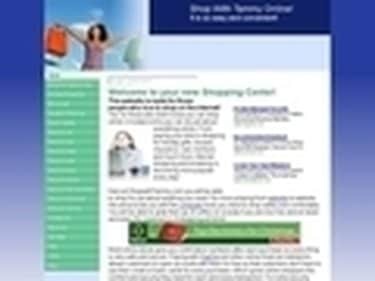
웹사이트
웹사이트가 있고 사진이나 이미지를 업로드해야 하거나 업로드하고 싶습니까? 사이트 디자이너나 페이지 편집기를 사용할 수 있는 웹사이트 호스트가 있다면 웹사이트에 사진을 업로드하는 것이 매우 쉽습니다. html 코드를 알고 있다면 사이트에 사진을 업로드하는 방법을 이미 알고 있을 것이므로 이 기사는 html 코드를 모르고 사이트 디자이너가 있는 사람들을 대상으로 합니다. 사이트 디자이너는 텍스트, 링크 및 이미지를 입력하여 웹사이트를 디자인하는 영역입니다.
1 단계
사이트 디자이너에 로그인합니다. 이것은 일반적으로 웹사이트를 편집하고 업로드하는 곳입니다. 사진이나 이미지를 업로드할 웹 페이지로 이동합니다.
오늘의 비디오
2 단계
페이지 수정을 클릭합니다. 웹 페이지 내에서 사진을 넣을 영역을 클릭해야 합니다. 많은 사이트 디자이너는 다양한 옵션을 사용할 수 있습니다. 이미지 삽입 영역 또는 "이미지 삽입"을 나타내는 아이콘을 클릭하여 이미지를 삽입할 수 있습니다. 아이콘은 일반적으로 사진처럼 보입니다. 사이트 또는 페이지 디자이너/편집기에 익숙해지는 것을 두려워하지 마십시오. 원하지 않는 것을 클릭하면 일반적으로 수정 사항이 있습니다. ctrl z를 누르면 이전에 수행한 작업이 취소됩니다.
3단계
찾아보기를 클릭하여 업로드할 이미지를 찾습니다. 이미지를 컴퓨터에 저장한 다음 사이트에 업로드해야 합니다. 이미지나 사진을 컴퓨터에 저장한 다음 업로드 버튼을 찾아 사용하려는 이미지를 업로드합니다. 이미지를 검색한 후 웹사이트에 업로드할 수 있는 옵션이 있습니다. 그런 다음 저장 및 업로드된 이미지를 클릭하여 원하는 위치에 삽입할 수 있습니다.
4단계
마우스의 옵션을 사용하여 사진을 정렬합니다. 웹사이트에 삽입된 이미지를 클릭하고 마우스 오른쪽 버튼을 클릭합니다. 오른쪽 클릭 옵션을 사용하여 사진을 왼쪽, 오른쪽 또는 가운데로 띄웁니다. 이렇게 하면 텍스트 주위에 이미지가 래핑됩니다. Microsoft Office Live Site Designers를 위해 아래에 훨씬 더 자세한 리소스를 제공했습니다. 단계별 가이드를 읽을 수 있습니다.
필요한 것
웹사이트
컴퓨터
사이트 디자이너
쥐
시간
인터넷
팁
웹 사이트 옵션을 자유롭게 탐색하십시오. 사이트 디자이너에는 정말 자명한 것들이 있습니다. 의심스러운 경우 웹 사이트에 대한 도움을 요청하십시오. 링크는 아래에 있습니다!
경고
대부분의 사이트 디자이너는 다릅니다. 사진 업로드 아이콘은 다른 영역에 있을 수 있습니다.



