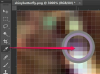Outlook 작업 체크리스트를 사용하여 개인 또는 비즈니스 프로젝트를 순조롭게 진행하세요.
작업 응용 프로그램으로 알려진 Microsoft Outlook의 작업 기능을 사용하면 각 작업 목록에 대해 새 폴더를 만들어 여러 작업 목록을 만들 수 있습니다. 체크리스트를 새 작업 목록으로 만든 후에는 체크리스트의 각 작업을 완료할 때 항목을 선택 표시하여 진행 상황을 모니터링할 수 있습니다. Outlook에서는 또한 체크리스트의 각 작업에 대한 기한을 설정하고 중요한 기한을 놓치지 않도록 미리 알림을 활성화할 수 있습니다.
1 단계
마이크로소프트 아웃룩을 실행합니다. 왼쪽 창 하단에 있는 "작업" 버튼을 클릭하여 Outlook 작업 응용 프로그램을 엽니다.
오늘의 비디오
2 단계
왼쪽 창 상단에 있는 내 작업 창의 아무 곳이나 마우스 오른쪽 버튼으로 클릭합니다. 컨텍스트 메뉴에서 "새 폴더"를 클릭하여 별도의 폴더에 새 작업 목록을 만듭니다. 해당 입력 필드에 작업 목록의 이름을 입력합니다. 예: "체크리스트". 이 폴더를 배치할 위치 창에서 "작업"을 클릭합니다. "확인" 버튼을 클릭하여 내 작업 창에 체크리스트 폴더를 추가합니다.
3단계
체크리스트 폴더를 클릭하여 기본 프로그램 창에서 엽니다.
4단계
기본 프로그램 창의 체크리스트 상단에 있는 "새 작업을 추가하려면 여기를 클릭하십시오" 입력 필드를 두 번 클릭합니다. 제목 상자에 체크리스트 작업의 이름이나 간단한 설명을 입력합니다. 관련 드롭다운 메뉴에서 작업 시작 날짜와 마감 날짜를 클릭합니다. 또한 우선 순위 수준을 할당하고 미리 알림을 선택하여 체크리스트 작업이 만료될 때 Outlook에서 경고하도록 할 수도 있습니다. 텍스트 입력 상자에 작업을 완료하는 데 필요한 개별 단계와 같은 작업에 대한 자세한 정보를 입력합니다.
5단계
체크리스트에 작업을 추가하려면 "저장 후 닫기" 버튼을 클릭하십시오. 체크리스트에 추가할 각 작업에 대해 단계를 반복합니다.
6단계
체크리스트에서 각 작업을 마우스 오른쪽 버튼으로 클릭하고 체크리스트에서 완료된 작업을 삭제하려면 상황에 맞는 메뉴에서 "완료로 표시"를 클릭하십시오.
팁
기본 프로그램 창에서 체크리스트 폴더를 연 후 기본 메뉴 리본에서 "Categorize" 버튼을 클릭하여 작업에 색상으로 구분된 범주를 추가합니다. 이메일을 통해 다른 사람에게 작업을 위임하려면 "작업 할당" 버튼을 클릭합니다. 받는 사람 필드에 사람의 이메일 주소를 입력하고 할당된 작업을 이메일로 보내려면 "보내기" 버튼을 클릭해야 합니다.