스마트폰이나 태블릿의 기본 키보드에 대한 대안을 찾고 있다면 Microsoft의 스위프트키 키보드 — iOS 또는 Android에서 사용 가능 — 매력적인 옵션이 될 수 있습니다. 2010년에 처음 출시된 SwiftKey는 인공 지능 타이핑 예측, 광범위한 사용자 정의 및 다양한 타이핑 스타일 옵션을 모바일 장치에 제공합니다. 타이핑 효율성을 높이기 위한 새로운 키보드를 찾고 있거나 단순히 더 멋진 테마를 보고 싶다면, 우리의 팁과 요령이 SwiftKey를 최대한 활용하는 데 도움이 될 것입니다.
내용물
- 설정 백업 및 동기화(Android 및 iOS)
- 숫자 행 추가(Android 및 iOS)
- 클래식 SwiftKey 제스처 활성화(Android 및 iOS)
- 키보드 테마 맞춤설정(Android 및 iOS)
- 여러 언어 활성화(Android 및 iOS)
- 클립보드에 스니펫 저장(Android 및 iOS)
- 키보드 띄우기(Android)
- 통계 확인(Android 및 iOS)
- 이모티콘, GIF, 사진 삽입(Android 및 iOS)
- 탐색용 화살표 키 활성화(Android)
일부 SwiftKey 기능은 다음에서만 사용할 수 있습니다. 기계적 인조 인간 장치.
추천 동영상
설정 백업 및 동기화(Android 및 iOS)

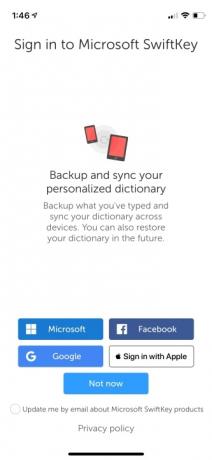

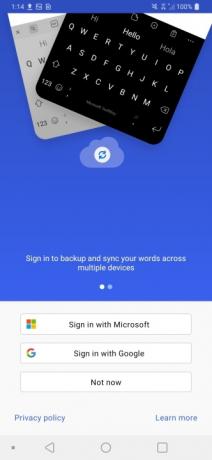
장치에 SwiftKey 사용자 정의를 시작하기 전에 애플리케이션에 내장된 백업 기능을 설정해야 합니다. 이 설정이 활성화되면 SwiftKey는 귀하의 타이핑 스타일에 대해 학습한 데이터를 클라우드에 저장합니다. 그런 다음 로그인하고 키보드를 사용하는 다른 스마트폰이나 태블릿에서 검색할 수 있습니다. SwiftKey의 새 버전은 로그인할 때 여러 장치에서 단어를 백업하고 동기화할 수 있습니다. iOS에서는 Microsoft, Google, 페이스북, 또는 Apple로 로그인합니다. Android에서는 Microsoft 또는 Google로 로그인합니다. 로그인 단계를 먼저 건너뛰더라도 기기에서 SwiftKey 앱을 열고 다음으로 이동하여 백업이 활성화되어 있는지 확인할 수 있습니다. 계정 > 백업 및 동기화.
숫자 행 추가(Android 및 iOS)




숫자를 입력하기 위해 하위 메뉴로 전환하는 데 지치셨나요? SwiftKey를 사용하면 어느 플랫폼에서나 몇 번의 탭만으로 키보드에 숫자 행을 추가할 수 있습니다. Android에서 숫자 행을 활성화하려면 앱을 시작한 다음 레이아웃 및 키 > 숫자 행 그리고 그것을 켜십시오. iOS에서는 설정 >번호 행 그리고 컨트롤을 켜세요.
클래식 SwiftKey 제스처 활성화(Android 및 iOS)
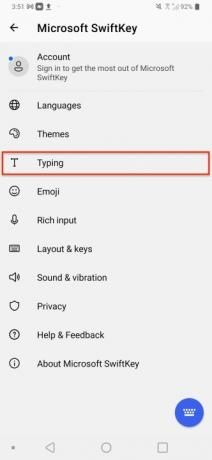
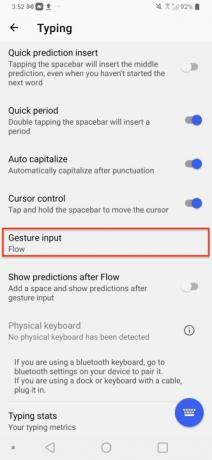

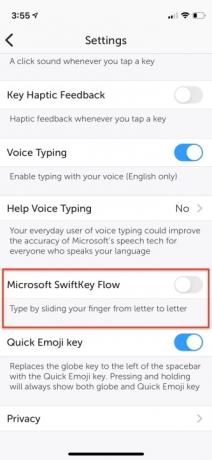
글자 사이에 손가락을 밀어넣기만 하면 단어를 입력할 수 있는 SwiftKey의 Flow 기능이 마음에 들지 않는다면 클래식 SwiftKey 모드를 사용해 보세요. SwiftKey Flow를 비활성화하고 클래식 모드로 전환하려면 Swiftkey 앱을 실행하고 타이핑 > 제스처 입력 > 제스처 Android의 경우 섹션, iOS의 경우 Microsoft SwiftKey Flow 컨트롤을 참조하세요. 라디오 버튼을 사용하여 제스처 옵션을 선택하세요.
키보드 테마 맞춤설정(Android 및 iOS)

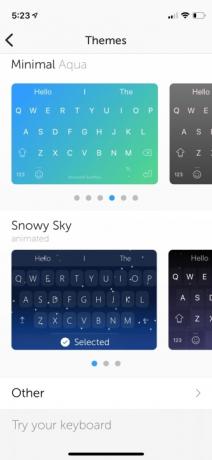
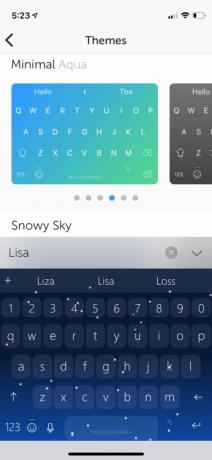
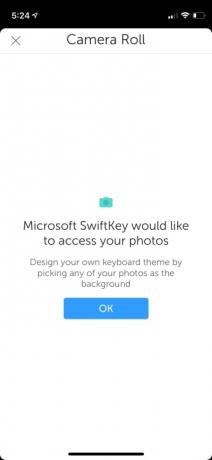
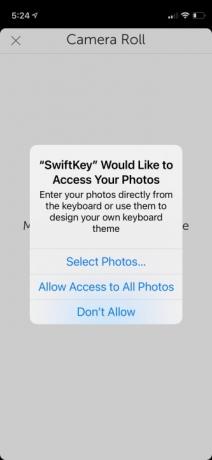
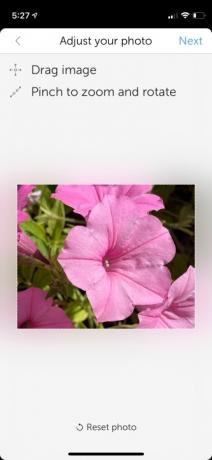


SwiftKey를 사용하면 키보드 모양을 사용자 지정할 수 있습니다. 전문적으로 디자인된 다양한 사전 설정 테마 중에서 선택하거나 처음부터 자신만의 키보드를 만들 수 있습니다. 키보드 테마를 선택하려면 Swiftkey 앱을 연 다음 테마 옵션을 선택하세요. 내장된 키보드 테마 선택 항목을 스크롤하고 원하는 테마를 탭하여 선택하세요. 좀 더 개인적인 정보를 얻으려면 다음을 선택하세요. 테마 디자인 상단의 옵션을 사용하여 사진의 이미지를 기반으로 키보드를 만들 수 있습니다.
여러 언어 활성화(Android 및 iOS)


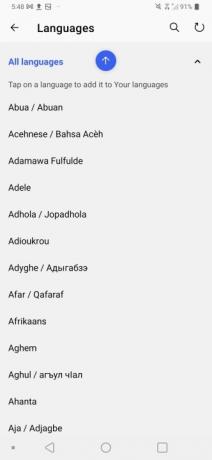
당신은 다국어? SwiftKey 키보드는 자동 수정 및 사전 정확성을 위해 여러 언어 사용을 용이하게 합니다. 추가 키보드 언어 프로필을 추가하려면 SwiftKey 앱을 열고 언어, 여기에서 추가 언어 옵션을 선택하고 다운로드하세요. Android 사용자는 최대 5개 언어를 선택할 수 있고, iOS 사용자는 2개 언어를 선택할 수 있습니다. 귀하의 언어가 QWERTY 대신 AZERTY와 같은 다른 키보드 레이아웃을 사용하는 경우 스페이스바를 눌러 레이아웃 간에 쉽게 전환할 수 있습니다.
클립보드에 스니펫 저장(Android 및 iOS)

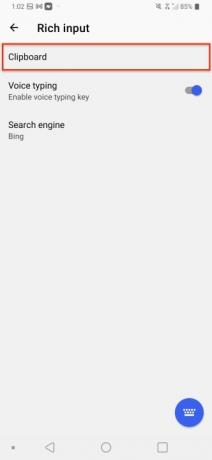
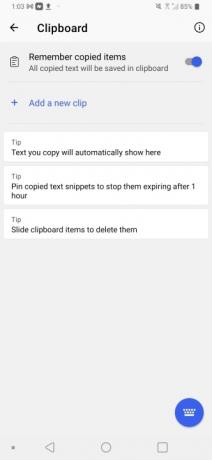
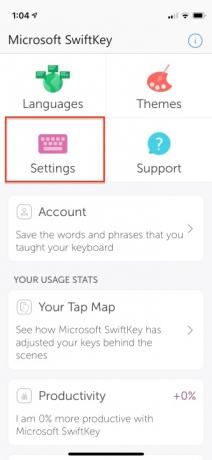
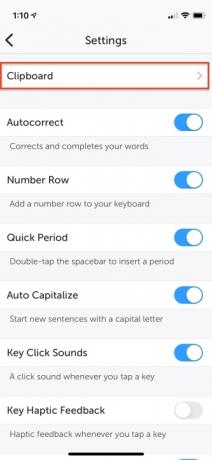
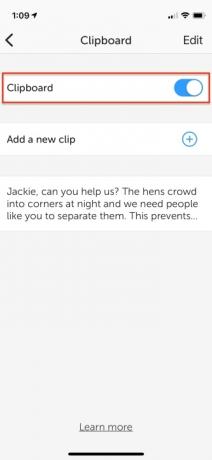
복사한 콘텐츠를 오래 지속되는 클립보드에 저장할 수 있기를 원하시나요? SwiftKey에는 최대 1시간 동안 텍스트를 저장하는 강력한 내장 클립보드가 포함되어 있습니다. 클립보드에 액세스하여 콘텐츠를 붙여넣으려면 먼저 키보드를 열고 리치 입력 > 클립보드, 지난 한 시간 동안 저장된 모든 클립을 찾을 수 있습니다. iOS에서는 다음으로 이동하세요. 설정 > 클립보드 켜도록 설정하세요. 또는 새 클립 추가 뭔가를 저장하기 위해.
키보드 띄우기(Android)
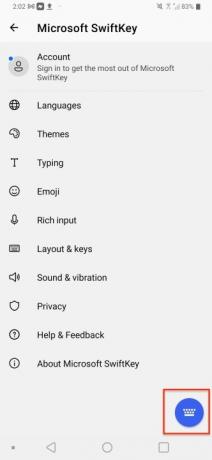



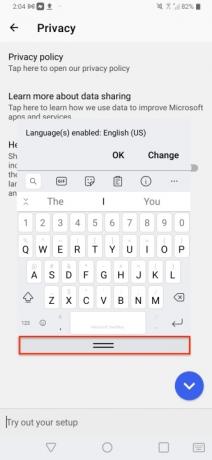
키보드가 화면 하단에 고정되는 것을 원하지 않는다고 가정해 보겠습니다. 원하는 위치로 띄울 수 있지만, Android 휴대폰을 사용하는 경우에만 가능합니다. 키보드 잠금 해제 그런 다음 도구 모음에서 점 3개 아이콘을 탭합니다. 이동 모드 > 플로트 그런 다음 하단의 두 줄을 탭하고 드래그하여 키보드 위치를 변경하세요. 키보드를 다시 도킹하려면 키보드를 화면 하단으로 다시 드래그하세요.
통계 확인(Android 및 iOS)

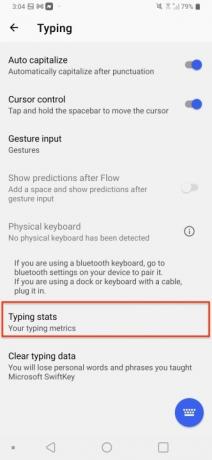


SwiftKey가 타이핑 경험을 어떻게 향상시켰는지 알고 싶으십니까? Android에서는 다음으로 이동하세요. 입력 > 입력 통계 SwiftKey가 추적하는 다양한 카테고리를 확인하세요. iOS에서는 앱을 실행하고 아래로 스크롤하세요. 사용 통계를 사용하면 유형 맵을 보고 키보드가 타이핑 스타일에 맞게 뒤에서 어떻게 조정되었는지, 얼마나 많이 조정되었는지 확인할 수 있습니다. 키보드가 수정한 오타, Flow 기능을 사용하여 손가락이 이동한 거리, 예상 단어 수, 더.
이모티콘, GIF, 사진 삽입(Android 및 iOS)


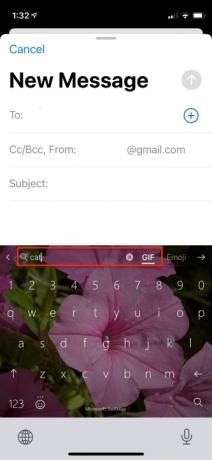


텍스트를 통해 감정을 표현하려고 하는데 요점을 전달하기 위해 GIF나 이모티콘이 필요합니까? SwiftKey를 사용하면 탭 한 번으로 카메라 롤에서 이모티콘, GIF 또는 이미지를 빠르게 삽입할 수 있습니다. 키보드가 열린 상태에서 더하기 아이콘(+)을 탭하여 도구 모음을 선택한 다음 삽입하려는 미디어 유형을 선택합니다. GIF 또는 이모티콘을 선택할 때 콘텐츠를 수동으로 검색하거나 검색창을 사용할 수 있습니다.
탐색용 화살표 키 활성화(Android)
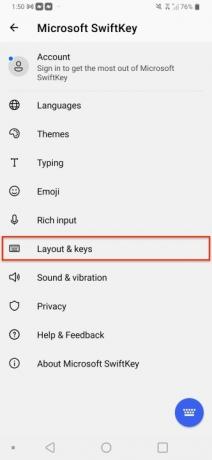


텍스트 탐색에 도움이 되는 화살표 키를 찾고 있다면 더 이상 보지 마세요. 장치에서 SwiftKey 앱을 실행하고 선택하세요. 레이아웃 및 키 > 화살표 키. 활성화되면 키보드의 화면 하단에 화살표 키가 표시되며, 이를 사용하여 큰 문서나 기타 텍스트 필드를 탐색할 수 있습니다.
편집자의 추천
- 2023년 최고의 데이트 앱: 우리가 가장 좋아하는 23개 앱
- 2023년 Android 및 iOS용 최고의 메시지 앱 16개
- 내 iPad에 iPadOS 17이 설치되나요? 호환되는 모든 모델은 다음과 같습니다.
- iPadOS 17이 여러분의 iPad를 한 단계 더 발전시키는 방법은 다음과 같습니다.
- iOS 17은 공식화되었으며, iPhone을 완전히 바꿔 놓을 것입니다.
당신의 라이프스타일을 업그레이드하세요Digital Trends는 독자들이 모든 최신 뉴스, 재미있는 제품 리뷰, 통찰력 있는 사설 및 독특한 미리보기를 통해 빠르게 변화하는 기술 세계를 계속해서 살펴볼 수 있도록 도와줍니다.




