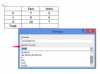Microsoft Excel에서 출석 시트를 만들어 학교, 탁아소, 클럽 회의 또는 비즈니스 회의에서 매일 이름을 추적합니다. Excel 2013에는 다음을 수행할 수 있는 필터가 포함되어 있습니다. 정렬 이름 알파벳 순으로 그리고 심지어 목록을 변경 이름으로 시작하여 성을 먼저 나열하는 목록으로 이동합니다.
알파벳 순서로 이름 넣기
1단계: 참석자 이름 입력

이미지 크레디트: 스크린샷은 마이크로소프트 제공.
셀에서 시작하는 새 Excel 워크시트의 첫 번째 열에 참석자 목록 입력 A3.
오늘의 비디오
2단계: 성을 먼저 사용하여 두 개의 이름 입력

이미지 크레디트: 스크린샷은 마이크로소프트 제공.
원하는 경우 B3 셀에 이름을 성을 먼저 다시 입력합니다. 셀에 같은 순서로 두 번째 이름 다시 입력 B4.
3단계: 플래시 채우기 사용

이미지 크레디트: 스크린샷은 마이크로소프트 제공.
셀 강조 표시 B3 그리고 B4 커서를 드래그하여 집 탭. 클릭 채우다 리본의 편집 섹션에서 아이콘을 선택하고 플래시 채우기 드롭다운 메뉴에서. Excel은 B 열의 나머지 부분을 자동으로 이름으로 채우고 각 성은 먼저 씁니다. 마우스 오른쪽 버튼으로 클릭 NS 첫 번째 열의 헤더를 선택하고 삭제.
4단계: 이름을 알파벳순으로 정렬

이미지 크레디트: 스크린샷은 마이크로소프트 제공.
이제 A열에 있는 모든 이름을 강조 표시합니다. 클릭 데이터 메뉴를 클릭한 다음 A-to-Z 정렬 상. 이제 모든 이름이 성을 기준으로 알파벳 순서로 나타납니다.
제목 및 요일 추가
1단계: 텍스트 입력

이미지 크레디트: 스크린샷은 마이크로소프트 제공.
셀에 출석 보고서 제목 입력 A1. 셀에서 A2, 유형 이름. 행 2의 나머지 셀에 다음과 같이 출석을 추적할 날짜를 입력합니다. 월요일 에게 금요일.
2단계: 제목 셀 병합

이미지 크레디트: 스크린샷은 마이크로소프트 제공.
셀에서 커서 드래그 A1 마지막으로 입력한 날짜 위의 셀인 셀로 F1 우리의 예에서. 선택한 셀을 마우스 오른쪽 버튼으로 클릭하고 셀 서식 지정. 클릭 조정 탭을 클릭한 다음 셀 병합 체크박스.
시트 서식 지정
1단계: 페이지 레이아웃 보기로 변경

이미지 크레디트: 스크린샷은 마이크로소프트 제공.
클릭 보다 탭을 클릭한 다음 페이지 레이아웃 상. 이제 레터 크기 페이지에 워크시트가 어떻게 나타나는지 확인할 수 있습니다. 출석 한 달 전체를 추적하는 경우 클릭하여 용지 방향을 변경하십시오. 페이지 레이아웃 탭, 선택 정위 그리고 클릭 풍경.
2단계: 제목 셀에 색상 지정

이미지 크레디트: 스크린샷은 마이크로소프트 제공.
처음 두 행의 내용이 포함된 셀 위로 커서를 끕니다. 클릭 집 탭을 클릭한 다음 채우다 상. 원하는 채우기 색상을 선택합니다. 클릭 글꼴 색상 아이콘을 클릭하고 어두운 채우기 색상의 흰색과 같이 채우기와 잘 대조되는 색상을 선택합니다. 변경 폰트 그리고 글꼴 크기 원하는 경우 용감한 상. 목록에서 이름을 강조 표시하고 이름을 변경합니다. 폰트, 글꼴 크기 그리고 글꼴 색상 바라는대로.
3단계: 텍스트 중앙에 맞추기

이미지 크레디트: 스크린샷은 마이크로소프트 제공.
첫 번째 행의 내용이 포함된 셀을 강조 표시하고 집 탭을 클릭한 다음 중앙 정렬 상. 날짜가 포함된 셀을 강조 표시하고 중앙 정렬 또한.
4단계: 셀에 테두리 추가

이미지 크레디트: 스크린샷은 마이크로소프트 제공.
이름이 포함된 모든 셀과 각 날짜 아래의 빈 셀을 선택합니다. 아래의 집 탭에서 국경 아이콘의 화살 그리고 모든 테두리 상.
5단계: 시트 인쇄

이미지 크레디트: 스크린샷은 마이크로소프트 제공.
클릭 파일 메뉴를 선택하고 인쇄 출석 시트를 인쇄합니다. 나중에 사용하기 위해 사본을 저장하려면 파일 메뉴, 선택 구하다 그런 다음 Excel 통합 문서의 XLSX 형식으로 파일을 저장할 위치를 선택합니다.